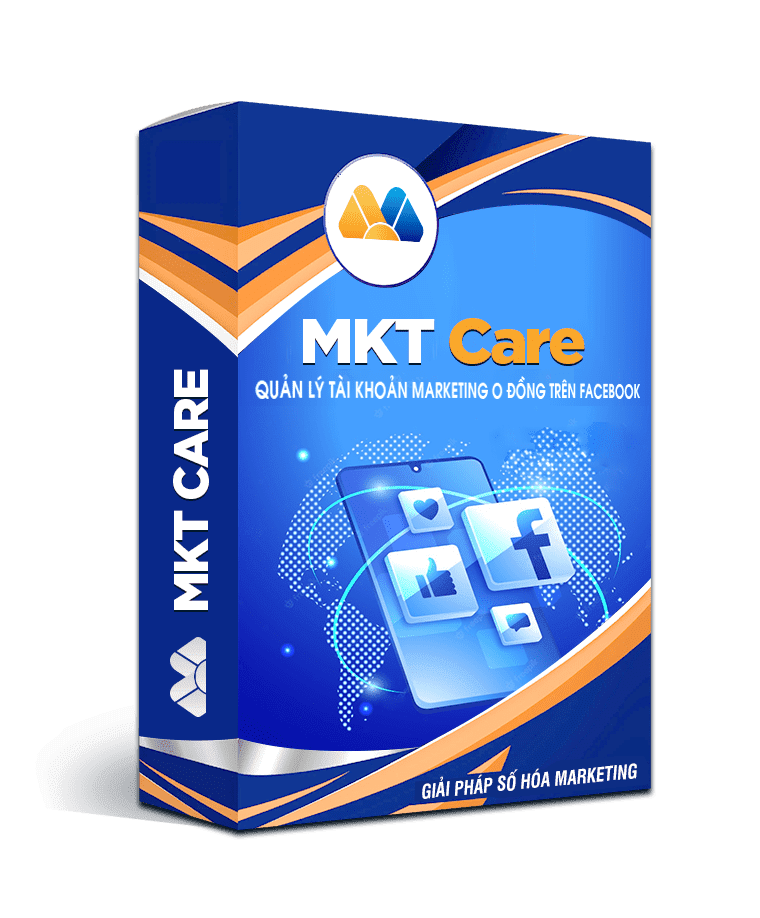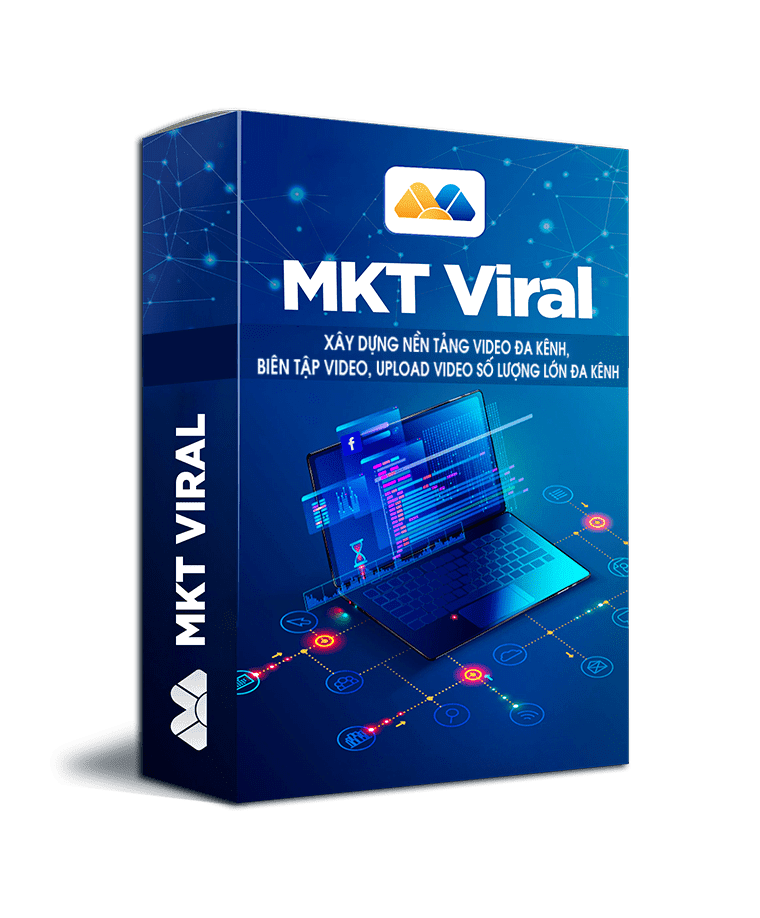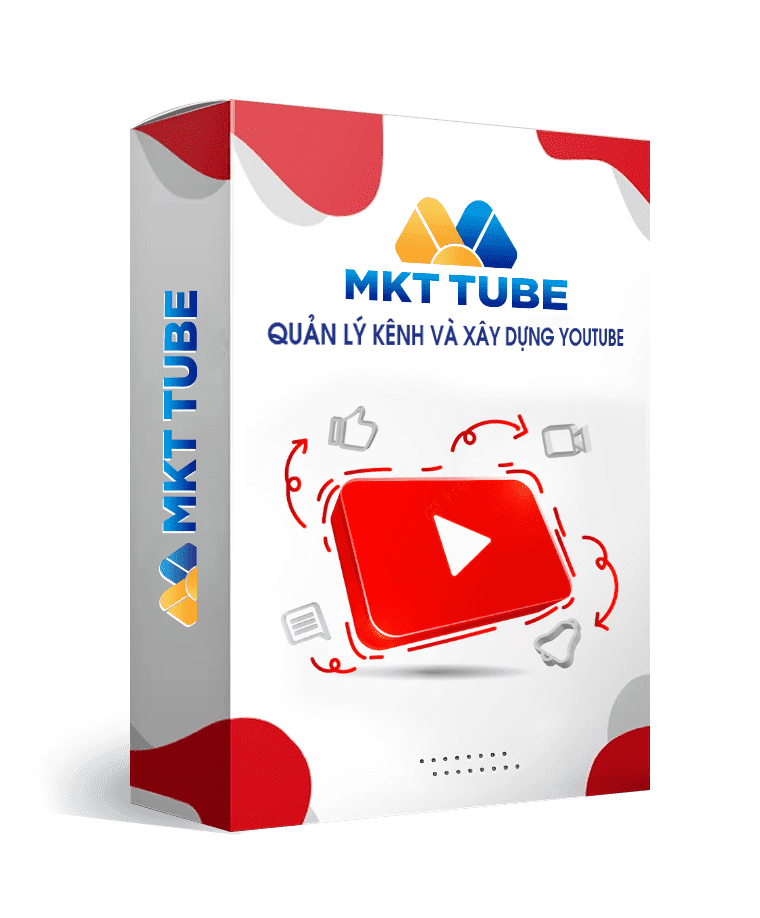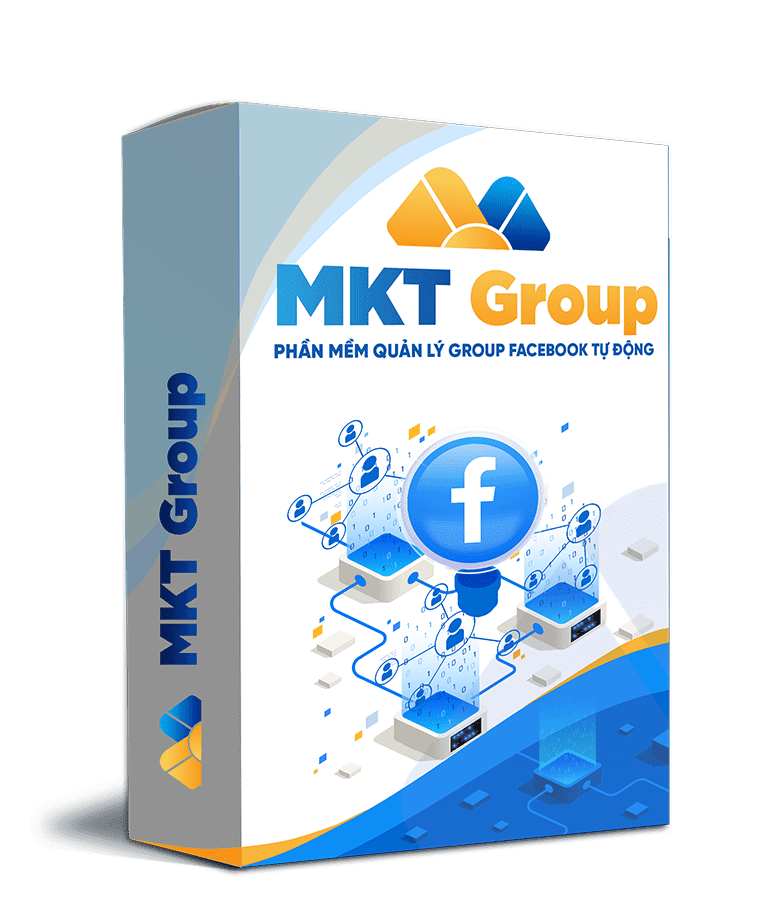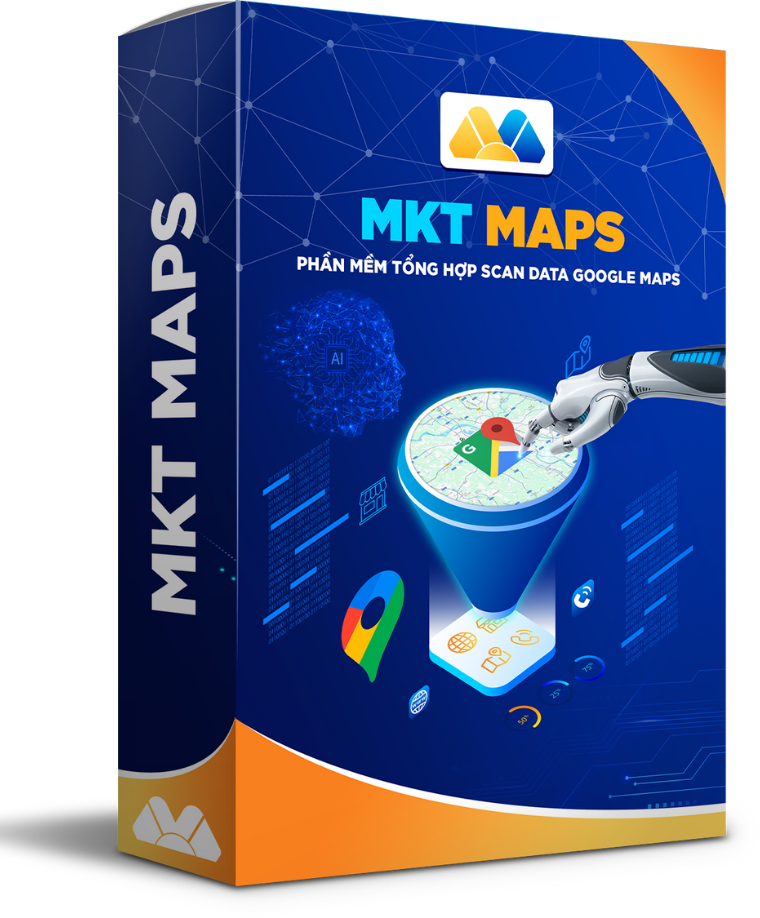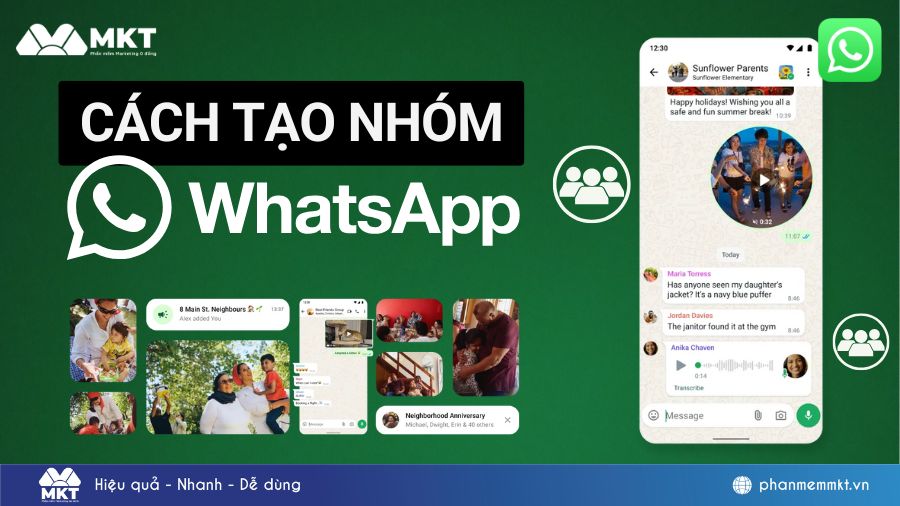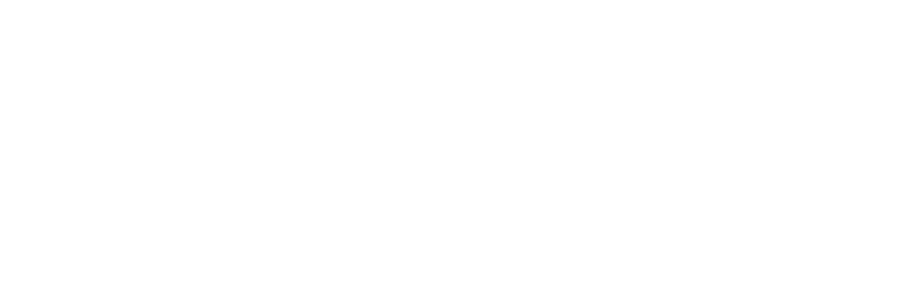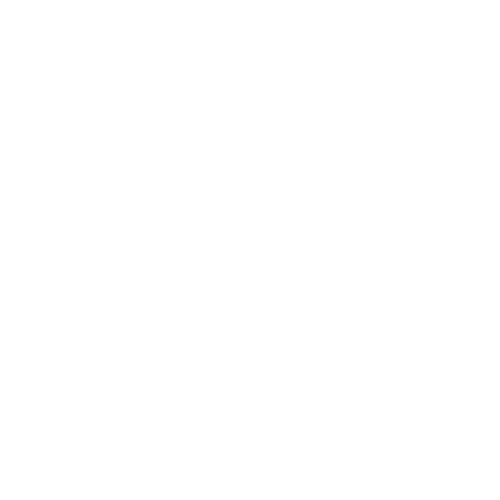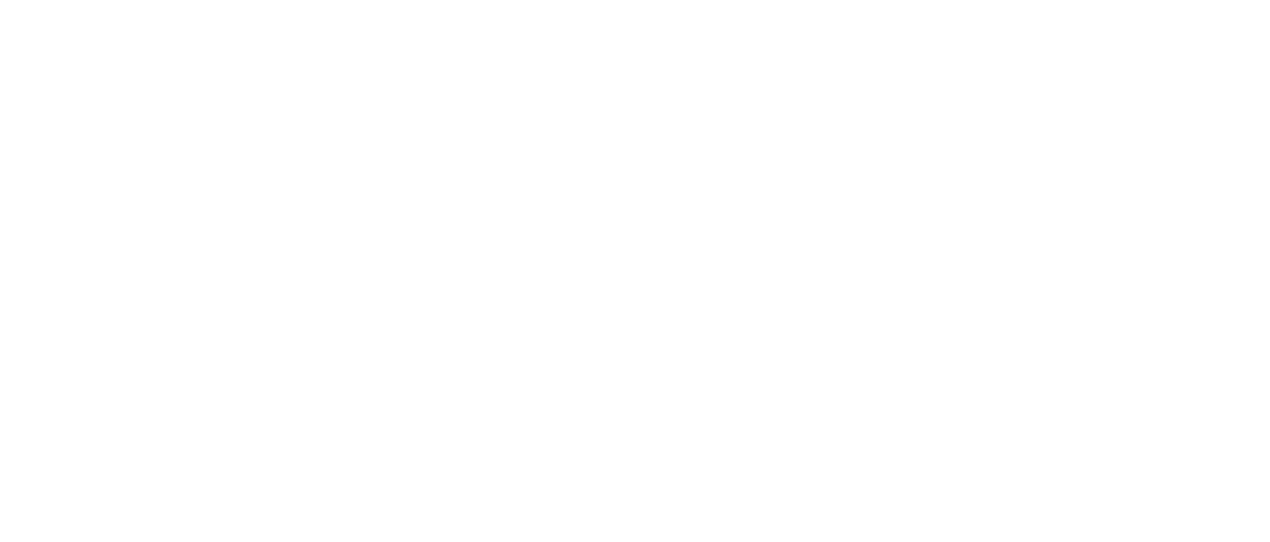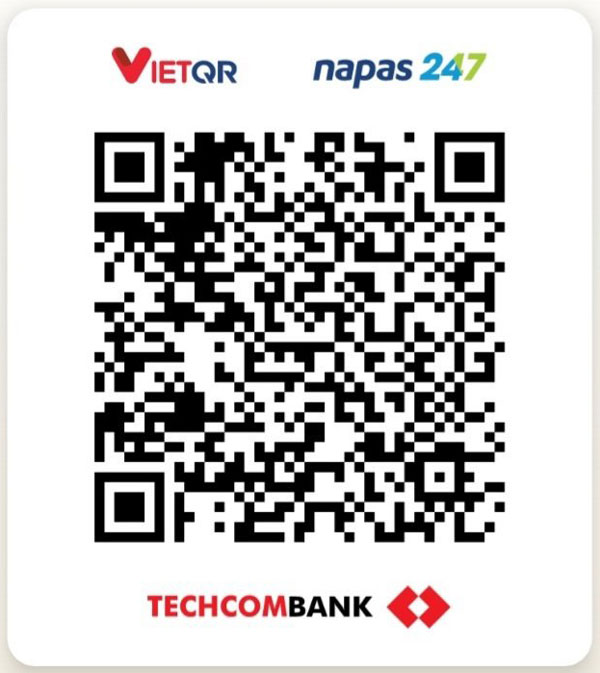Hàm Vlookup là trợ thủ đắc của dân văn phòng khi làm việc trên Excel. Nếu một ngày bạn gặp lỗi hàm Vlookup không chạy được thì sẽ gây khó khăn để hoàn thành công việc. Trong bài viết này, Phần mềm MKT sẽ hướng dẫn bạn cách sửa lỗi hàm Vlookup không hoạt động, tìm hiểu ngay nhé!
I. Nguyên nhân lỗi hàm VLOOKUP không chạy
Để biết rằng hàm Vlookup bị lỗi do đâu thì bạn cần biết được chính xác công thức của hàm Vlookup:
=VLOOKUP(Lookup_value; Table_array; Col_index_num; Range_lookup)
Trong đó:
- Lookup_value: Giá trị cần tìm kiếm dữ liệu
- Table_array: Bảng lấy dữ liệu tham chiếu
- Col_index_num: Số thứ tự của cột lấy dữ liệu trong bảng dữ liệu tham chiếu
- Range_lookup: Phương thức tham chiếu, có thể là tham chiếu tuyệt đối (0) hoặc tham chiếu tương đối (1).
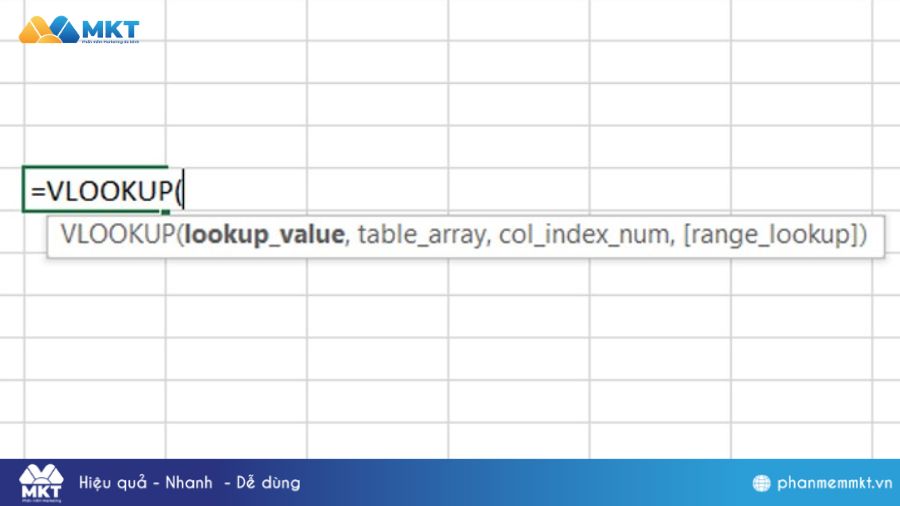
Hàm Vlookup không hoạt động có thể do bạn đã nhập sai một trong 4 biến số của hàm Vlookup. Hãy xác định chính xác lỗi trả về khi thực hiện hàm Vlookup. Điều đó giúp bạn nhanh chóng sửa lỗi và xử lý vấn đề.
II. Lỗi #N/A trong hàm Vlookup
Lỗi #N/A trong hàm Vlookup được trả về khi hàm Vlookup không tìm kiếm được giá trị tương ứng. Tình trạng này có thể xuất hiện bởi các nguyên nhân sau đây:
1. Lỗi đánh máy hoặc sai giá trị tra cứu
Bạn có thể đã đánh nhầm tham số đối chiếu dữ liệu. Khi sử dụng dữ liệu từ các nguồn khác nhau như website, file tính khác,… rất có thể phát sinh lỗi sai chính tả hoặc chứa ký tự lạ. Lúc này, bạn cần rà soát lại toàn bộ dữ liệu và chuẩn hóa lại dữ liệu để đảm bảo được sự chính xác.
2. Số được định dạng bằng văn bản
Đôi khi, ô chứa dữ liệu của bạn đang ở dạng văn bản, điều này sẽ ảnh hưởng tới công thức tính của hàm Vlookup khi hàm chỉ tham chiếu được trên dữ liệu số.
Để nhận biết được lỗi này, bạn có thể nhìn vào cột dữ liệu, nếu các số căn lề trái thì dữ liệu của bạn đang ở dạng văn bản mà không phải dạng number.
Cách khắc phục lỗi này như sau:
- Chọn toàn bộ ô bị lỗi dữ liệu
- Nhấn phím tắt CTRL + 1 để mở hộp thoại Number Format
- Chọn thẻ Number > Number rồi chọn OK.
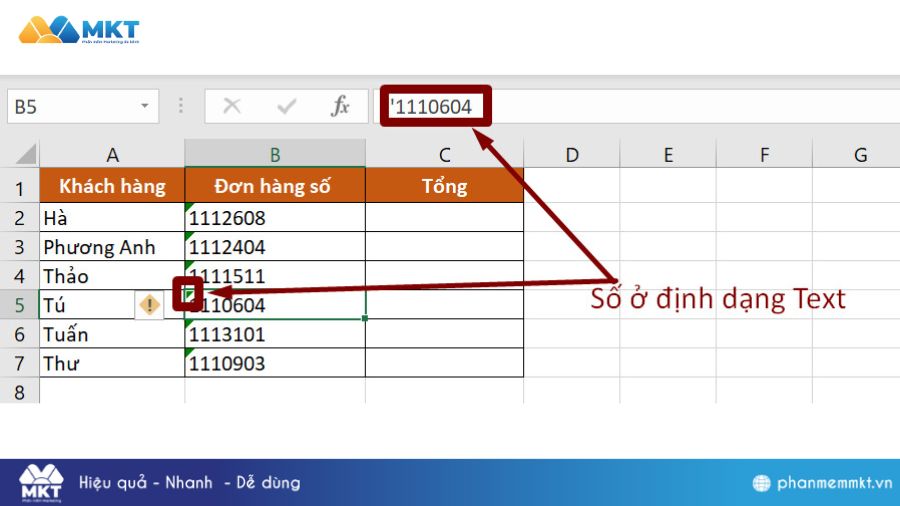
3. Cột tra cứu không nằm bên trái của cột dữ liệu
Hạn chế của hàm Vlookup chính là không thể tham chiếu cột dữ liệu nếu cột đó nằm bên trái của ô cột tra cứu. Có nghĩa là hàm Vlookup không thể dò tìm phía bên trái của cột tra cứu. Điều đó có thể gây ra lỗi #N/A khi sử dụng hàm này.
Giải pháp: Để khắc phục lỗi này, cách đơn giản nhất đó chính là bạn cần di chuyển cột dữ liệu sang bên phải của cột tra cứu. Trong trường hợp ô tính không thể di chuyển, bạn nên sử dụng kết hợp hàm INDEX và hàm MATCH để thay thế cho hàm Vlookup.
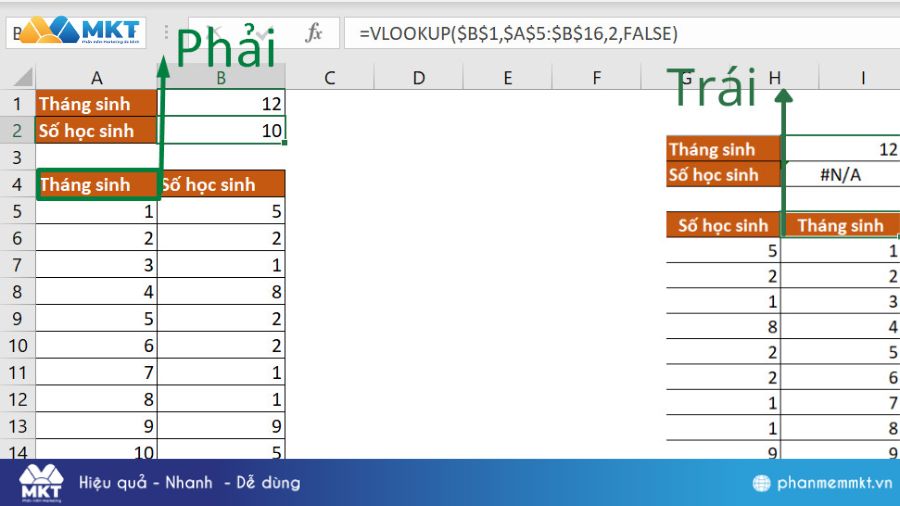
4. Tìm kiếm đối số chính xác trong hàm Vlookup
Trường hợp bạn dữ liệu của bạn ở dạng số thập phân và bạn đang sử dụng đối số chính xác thì lỗi #N/A có thể được trả về.
Để giải quyết được vấn đề này, bạn chỉ cần thay đổi đối số thành dạng đối số tương đối (1 hoặc TRUE), khi đó dữ liệu được trả về số gần đúng nhất với dữ liệu cần tìm kiếm.
III. Lỗi #VALUE trong hàm Vlookup
Lỗi #VALUE trong hàm Vlookup chính là lỗi không tìm thấy giá trị trong bảng tìm kiếm. Đây cũng là lỗi người dùng hay gặp phải khi làm việc với hàm Vlookup. Một số trường hợp lỗi #VALUE bạn có thể gặp phải như:
1. Giá trị tìm kiếm vượt 255 ký tự
Hàm Vlookup không thể tra cứu dữ liệu có từ 256 ký tự trở lên. Nếu dữ liệu của bạn vượt quá giới hạn này thì sẽ bị hiển thị lỗi #VALUE.
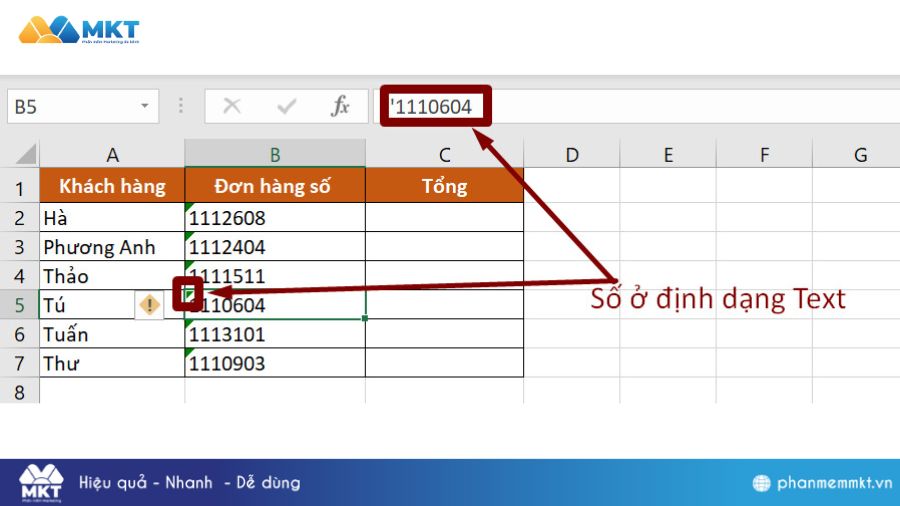
Giải pháp đó chính là sử dụng hàm INDEX hoặc hàm MATCH để thay thế cho hàm Vlookup. 2 hàm này sẽ giúp bạn quét và nhập dữ liệu vào ô tính tương ứng. Với vị dụ trên, khi sử dụng hàm INDEX kết hợp với hàm MATCH thì sẽ được kết quả như sau:
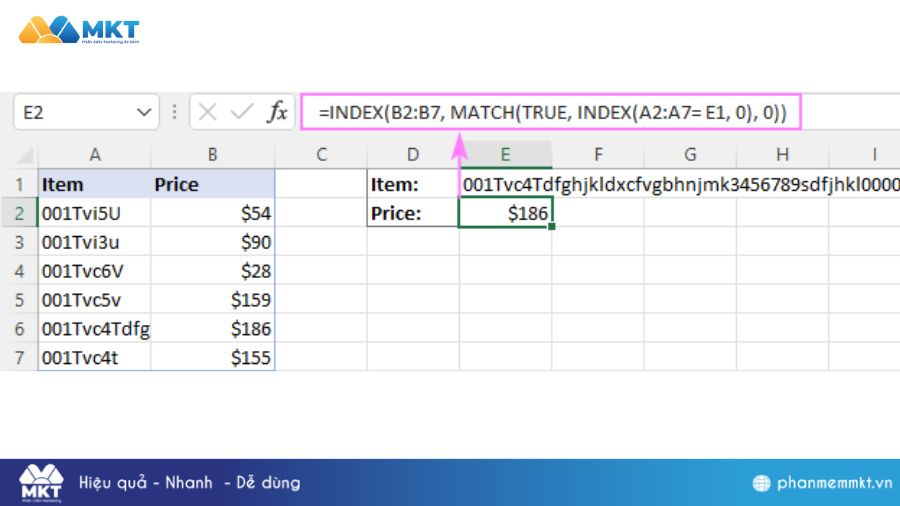
2. Đường dẫn tới bảng tra cứu sai
Nếu bạn lấy dữ liệu từ một bảng tính khác, bạn cần nhập đường dẫn đầy đủ của tệp đó. Khi tham chiếu công thức từ bảng tính khác, bạn cần nhập đúng công thức dạng “Sheet!range” để lựa chọn dữ liệu từ bảng tính đó.
Khi tham chiếu tới bảng tính khác, công thức hoàn chỉnh của hàm Vlookup như sau:
=VLOOKUP(lookup_value, Sheet!range, col_index_num, [range_lookup])
3. Đối số Col_index_num nhỏ hơn 1
Col_index_num là vị trí cột muốn lấy dữ liệu trong bảng tham chiếu, chính vì vậy nên đối số col_index_num không thể nhỏ hơn 1.
Để khắc phục được lỗi này, bạn cần xác định lại cột lấy dữ liệu tham chiếu và vị trí của cột đó trong phạm vi bạn lấy dữ liệu.
IV. Lỗi #NAME trong hàm Vlookup
Lỗi #NAME? xuất hiện khi bạn nhập sai tên của hàm hoặc dữ liệu dùng để tham chiếu của bạn ở dạng văn bản nhưng không được trích dẫn trong dấu ngoặc kép “”. Với các đối chiếu dạng văn bản, bạn cần dùng dấu ngoặc kép “” để hàm tính hiểu được công thức.
V. Bảng tham chiếu có dữ liệu bị trùng
Hàm Vlookup chỉ trả về kết quả phù hợp đầu tiên trong bảng tìm kiếm so với giá trị tìm kiếm. Nếu bảng của bạn chứa những giá trị trùng nhau thì có thể hàm Vlookup sẽ không hoạt động. Để đảm bảo trường hợp này không xảy ra dẫn đến sai kết quả, bạn cần lọc bản trùng lặp trong bảng tham chiếu.
VI. Sử dụng kết hợp hàm Vlookup với hàm IFERROR
Một cách để kiểm tra xem hàm Vlookup của bạn có bị lỗi hay không, hãy sử dụng hàm IFERROR. Hàm tính IFERROR sẽ đối chiếu giá trị cần kiểm tra lỗi và trả về kết quả khác nếu có phát sinh lỗi. Thay vì trả về kết quả, hàm IFERROR sẽ thông báo cho bạn biết rằng có lỗi phát sinh trong khi sử dụng hàm tính.
Công thức của hàm IFERROR như sau:
=IFERROR(< giá trị cần kiểm tra lỗi >; < giá trị trả về nếu có lỗi >)
Khi kết hợp với hàm Vlookup bạn sẽ được công thức:
=IFERROR(VLOOKUP(…); < thông báo lỗi >)
Ví dụ: =IFERROR(Vlookup($F$4;$A$2:$B$7;2;0); “Lỗi”). Khi đó, nếu phát sinh lỗi tại ô tính nào, thay vì trả về giá trị lỗi thì công thức sẽ hiển thị chữ “Lỗi”. Điều này giúp bạn dễ dàng phát hiện lỗi tại vị trí nào.
VII. Ô tham chiếu thay đổi khi sao chép sang ô tính khác
Tại công thức Vlookup, nếu không sử dụng cách cố định ô tham chiếu thì khi sao chép công thức sang vị trí mới sẽ gây ra lỗi #N/A. Lỗi này thường xuyên xảy ra khi đối sô table_array không ở dạng tham chiếu tuyệt đối.
Để tìm hiểu về cách khắc phục lỗi này, bạn có thể tìm hiểu thêm tại bài viết: Cách cố định cột trong Excel văn phòng.
VIII. Chèn thêm cột mới vào vùng tham chiếu
Lỗi này xảy ra khi bạn chèn thêm cột mới vào vùng tham chiếu, khi đó kết quả hàm Vlookup trả về sẽ có sự thay đổi và gây ra tình trạng lỗi. Khi chèn thêm cột mới vào vùng tham chiếu sẽ ảnh hưởng trực tiếp tới đối số col_index_num.
Để khắc phục lỗi này, bạn cần kiểm tra xem cột tham chiếu ở vị trí bao nhiêu trong vùng tham chiếu. Khi đó, đối số col_index_num cần điều chỉnh theo vị trí đó.
Kết luận
Trên đây là những lỗi phổ biến nhất khi hàm Vlookup không hoạt động. Hy vọng những hướng dẫn do Phần mềm MKT hướng dẫn giúp bạn sửa được lỗi trên khi làm việc với Excel. Cảm ơn bạn đã đọc bài viết này. Để biết thêm các thông tin khác về Excel, bạn có thể theo dõi thêm các bài viết:
Cách căn lề trong Excel đơn giản
Cách sử dụng hàm Count trong Excel siêu đơn giản