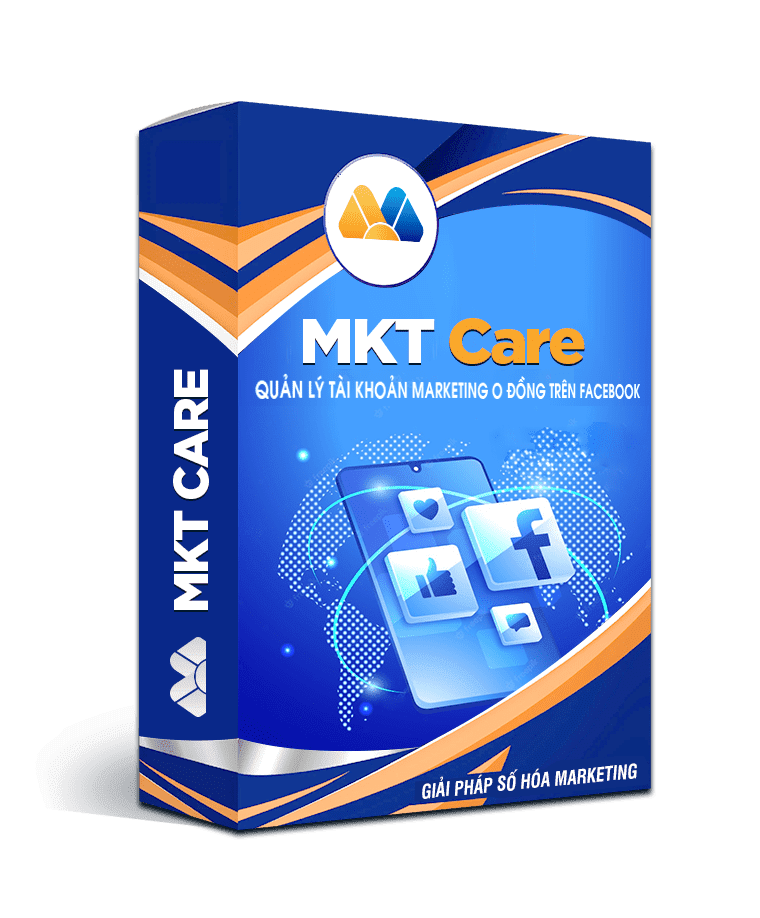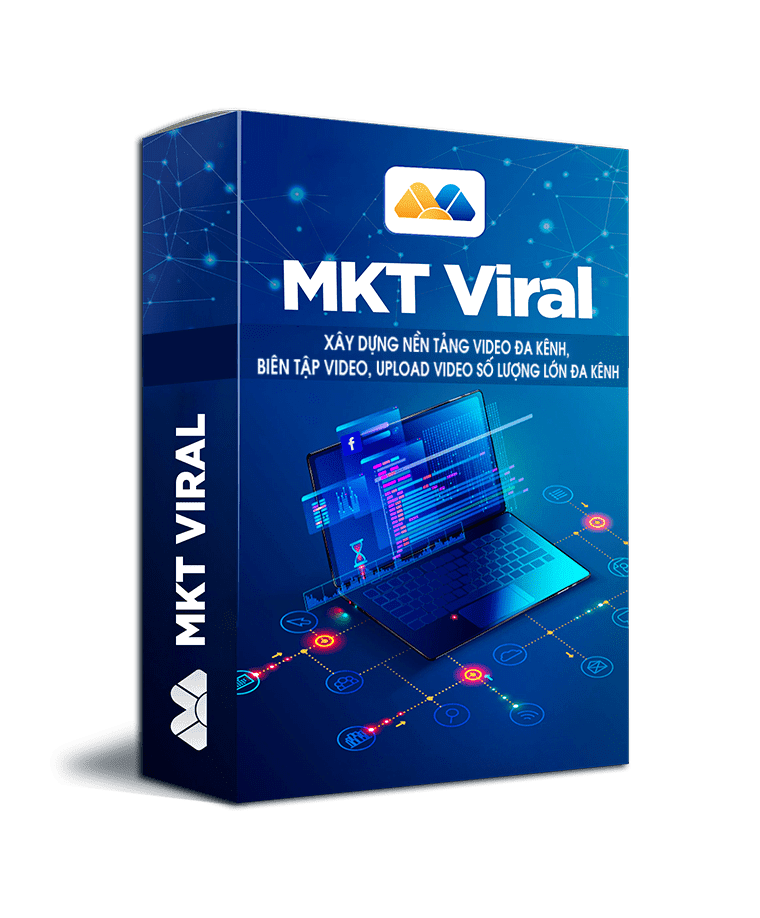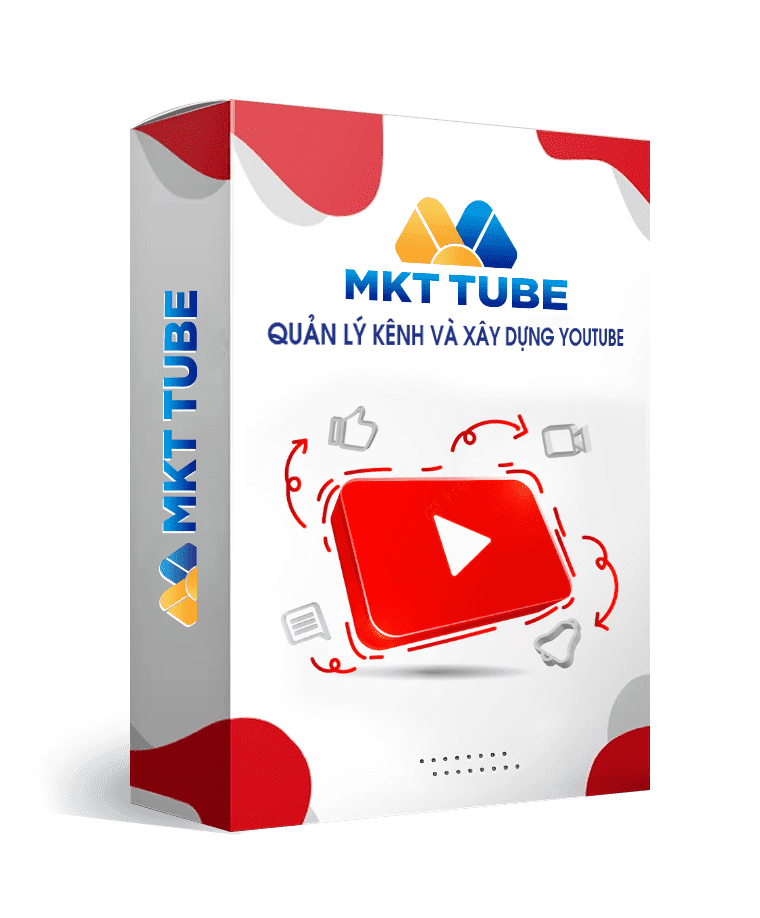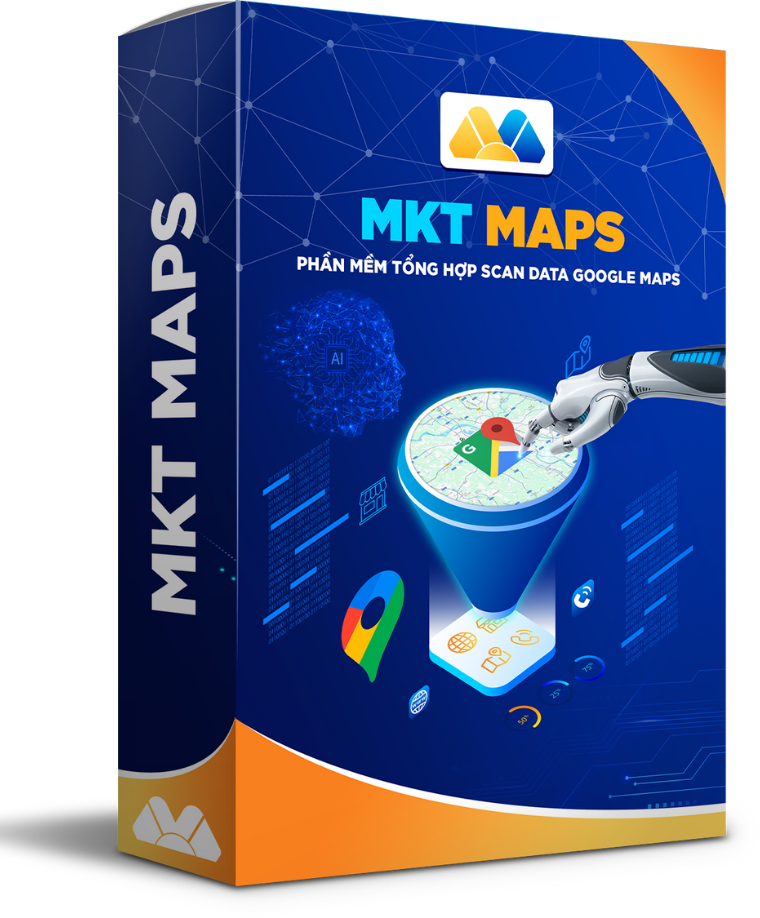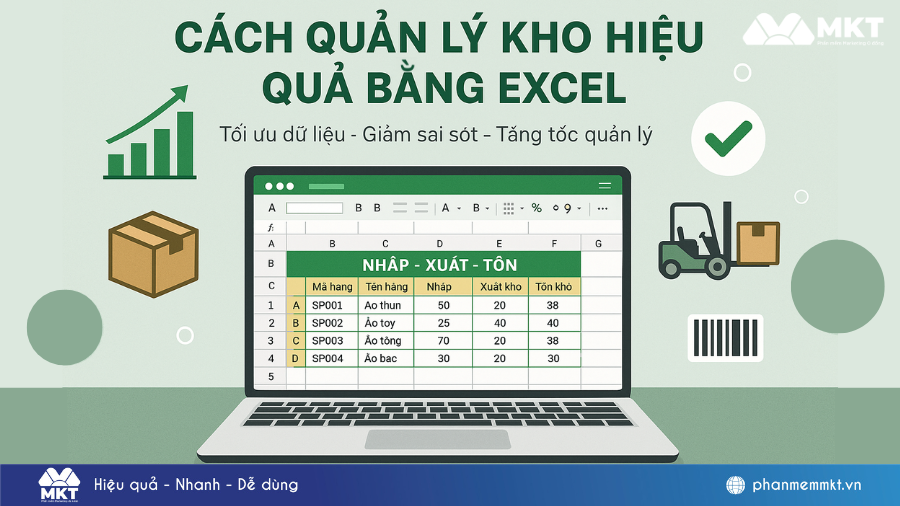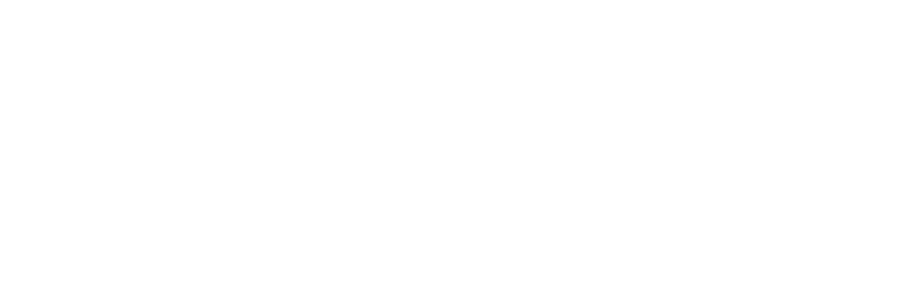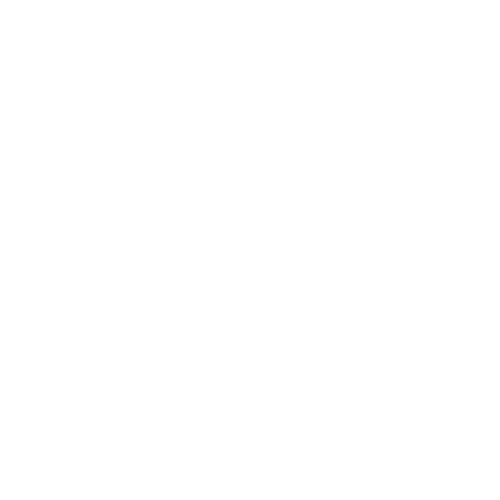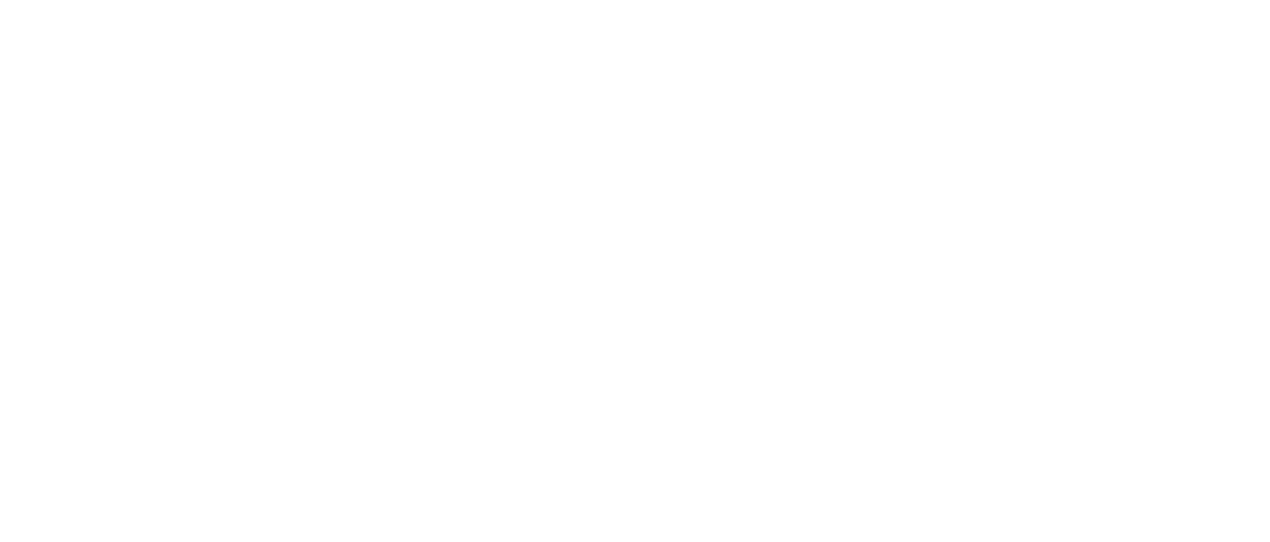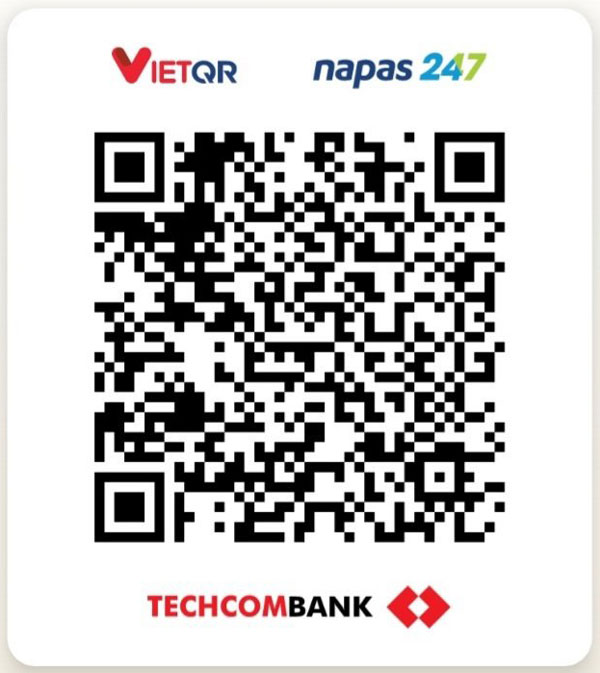Trong bảng tính Excel có nhiều dữ liệu, khi cuộn chuột thì các tiêu đề có thể bị ẩn. Điều này gây ra khó khăn trong quá trình đối chiếu dữ liệu. Bằng cách cố định cột trong Excel bạn có thể khắc phục tình trạng này. Theo dõi ngay bài viết này, Phần mềm MKT sẽ hướng dẫn bạn cách cố định cột, dòng trong Excel chi tiết nhất.
1. Cách cố định cột trong Excel
Để cố định cột đầu tiên trong Excel, bạn làm theo hướng dẫn sau:
- Bước 1: Chọn ô tính bất kỳ, sau đó chọn mục View
- Bước 2: Chọn Freeze Panes => Freeze First Column.
Cột được cố định sẽ có đường kẻ đậm hơn so với các dòng kẻ khác trong bảng tính. Bạn có thể nhận biết cột được cố định bằng dấu hiệu này.
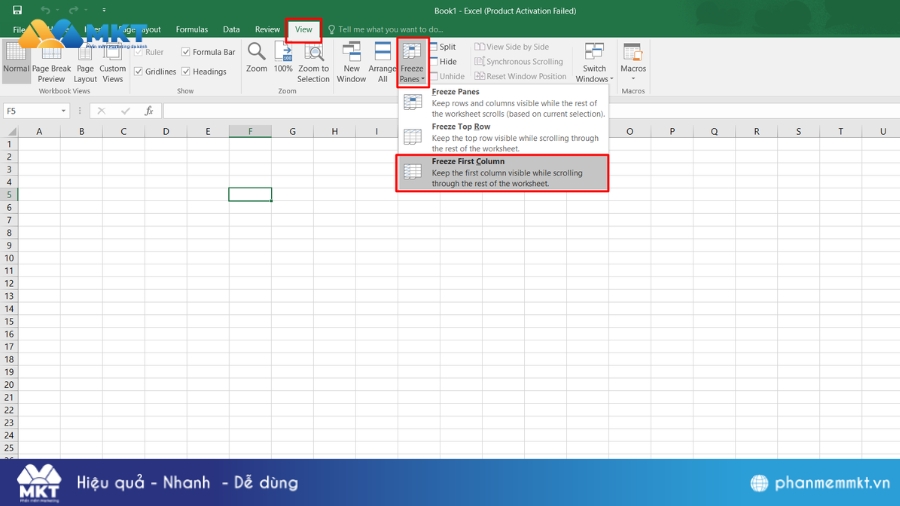
2. Cách cố định nhiều cột trong Excel
Nếu bạn muốn cố định nhiều cột trong Excel thì làm theo cách sau:
- Bước 1: Xác định nhóm cột cần cố định. Sau khi xác định xong, bạn chọn vào ô tính bên phải nhóm cột cần cố định. Ví dụ: Nếu bạn muốn cố định 2 cột trong bảng tính, bạn cần chọn ô C1
- Bước 2: Chọn View => Freeze Panes => Freeze Panes. Khi này, nhóm cột được cố định sẽ được đánh dấu bằng đường kẻ đậm hơn các đường kẻ khác.
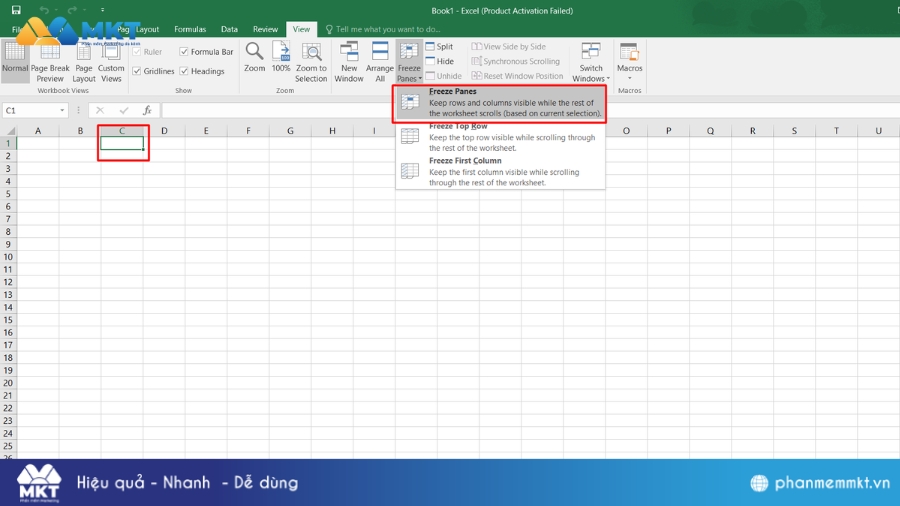
Bài viết liên quan: Cách cố định ô tham chiếu trong Excel đơn giản, nhanh chóng
3. Cách cố định dòng trong Excel
Cách cố định dòng trong Excel cũng tương tự, bạn cần làm các bước sau:
- Bước 1: Chọn ô tính bất kỳ trên bảng tính
- Bước 2: Chọn chế độ View => Freeze Panes => Freeze Top Row. Khi này, hàng đầu tiên của bảng tính sẽ được cố định khi bạn cuộn chuột trong bảng tính.
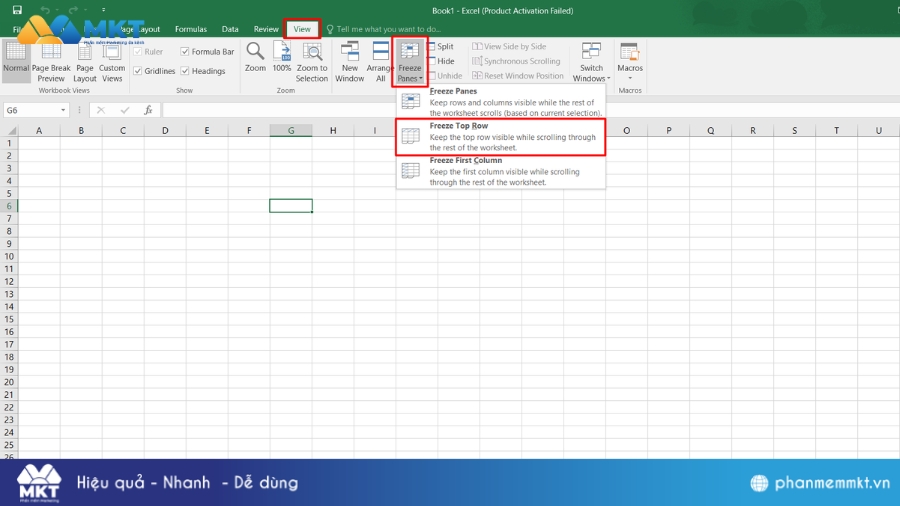
4. Cách cố định nhiều dòng trong Excel
Cố định nhiều dòng trong Excel qua 2 bước:
- Bước 1: Xác định nhóm hàng cần cố định, sau đó chọn ô tính đầu tiên bên dưới của nhóm hàng cần cố định. Ví dụ bạn muốn cố định 3 hàng đầu tiên thì ô tính cần chọn là ô A4
- Bước 2: Chọn chế độ View => Freeze Panes => Freeze Panes để cố định nhiều dòng trong Excel.
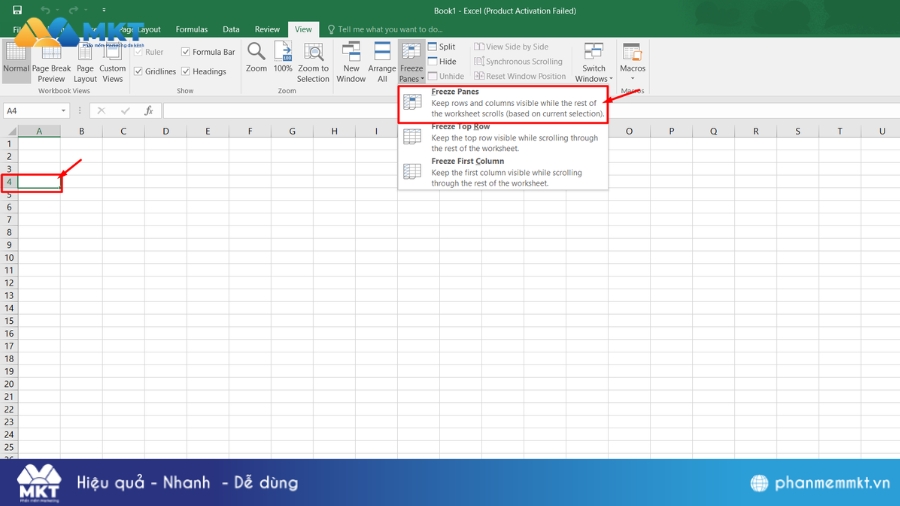
5. Cách cố định hàng và cột cùng lúc trong Excel
Một bảng tính Excel thường được tham chiếu trên cả hàng ngang và hàng dọc, vì thế bạn cũng có thể cố định hàng và cột cùng lúc để dễ dàng hơn trong quá trình đối chiếu số liệu. Cách làm như sau:
- Bước 1: Xác định số hàng, số cột cần cố định. Sau khi xác định xong, bạn cần chọn ô tính nằm ở tiếp điểm giao nhau giữa hàng và cột. Ô tính này nằm dưới hàng cần cố định và nằm bên phải cột cần cố định. Ví dụ, cần cố định dòng 1, cột A thì ô tính cần lựa chọn là ô B2
- Bước 2: Chọn View => Freeze Panes => Freeze Panes để cố định hàng và cột cùng lúc trong Excel.
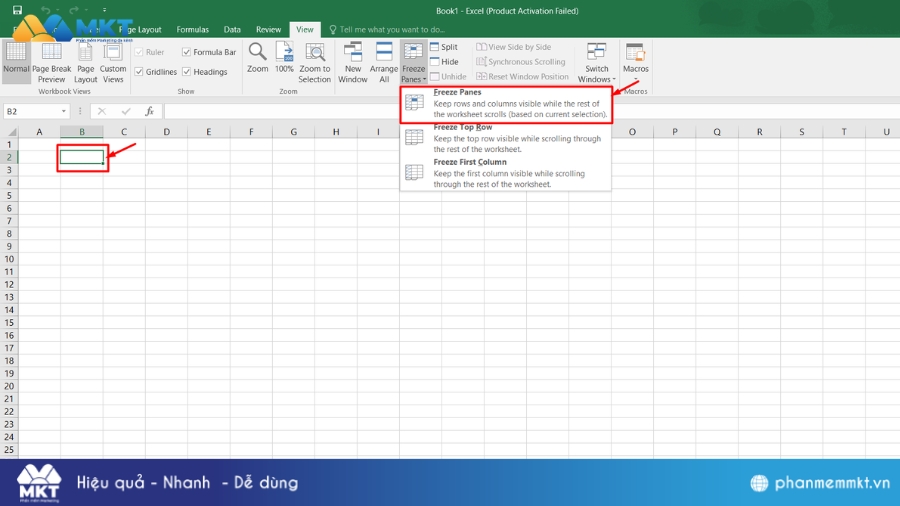
Xem thêm: Các phím tắt trong Excel phổ biến nhất
6. Cách bỏ cố định cột, hàng trong Excel
Khác với Google Sheet, bạn không thể sử dụng Ctrl + Z để quay lại thao tác cố định cột hàng vừa dùng. Đối với bảng tính Excel, bạn cần chọn View => Freeze Panes => Unfreeze Panes để bỏ cố định cột, hàng trong Excel
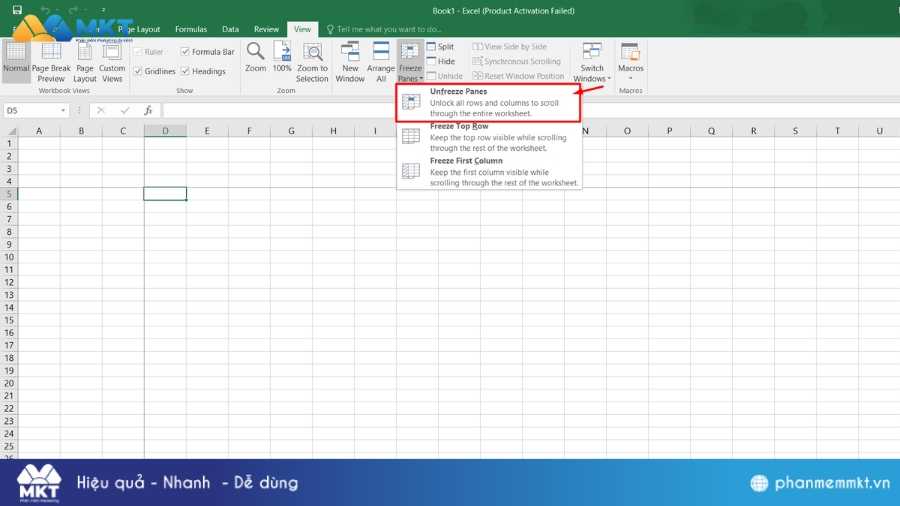
7. Lưu ý khi cố định hàng, cột trong Excel
Khi muốn cố định hàng, cột trong Excel, bạn cần chú ý những yếu tố sau để không bị sai sót:
- Cố định cột hay cố định hàng trong Excel phụ thuộc khá nhiều vào việc lựa chọn ô tính trước khi cố định. Đặc biệt trong trường hợp bạn muốn cố định nhiều hàng, cột trong Excel.
- Bạn nên cuộn chuột lên trên để thấy hết được các phạm vi cần được cố định, sau đó mới sử dụng lệnh cố định cột, hàng trong Excel.
- Bạn có thể cố định vùng chọn bằng cách chọn ô tính bên dưới hàng cuối của vùng chọn và bên phải của vùng chọn.
Kết luận
Trên đây, Phần mềm MKT đã hướng dẫn bạn chi tiết cách cố định cột trong Excel, với cách làm này sẽ giúp bạn đối chiếu số liệu dễ dàng hơn. Hy vọng mẹo này trong Excel giúp bạn làm việc với Excel tốt hơn. Cảm ơn bạn đã đọc bài viết này.