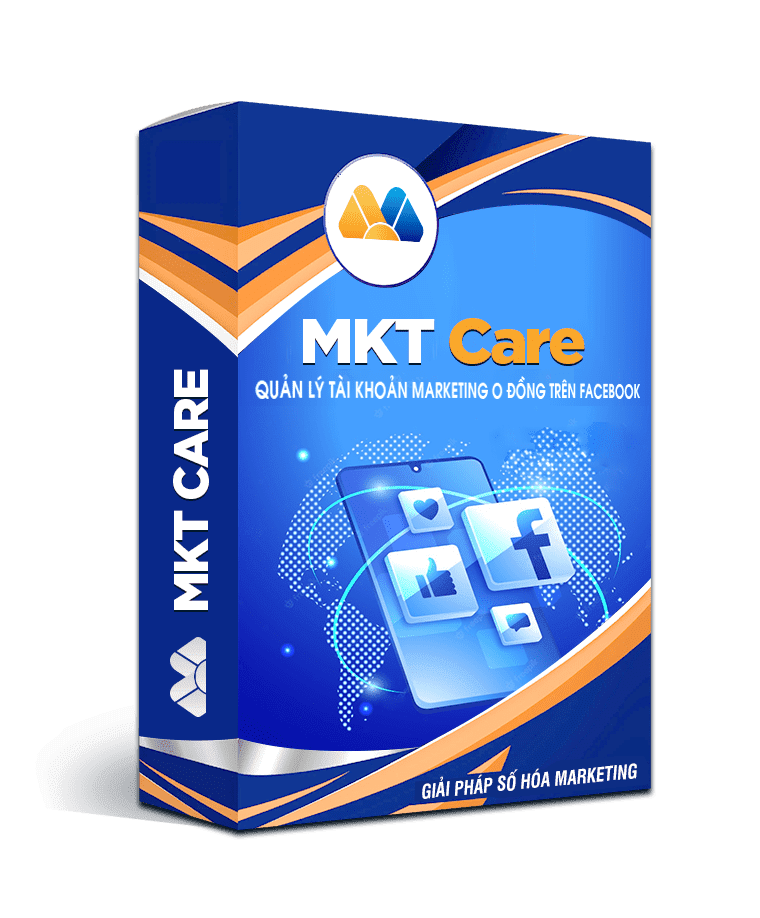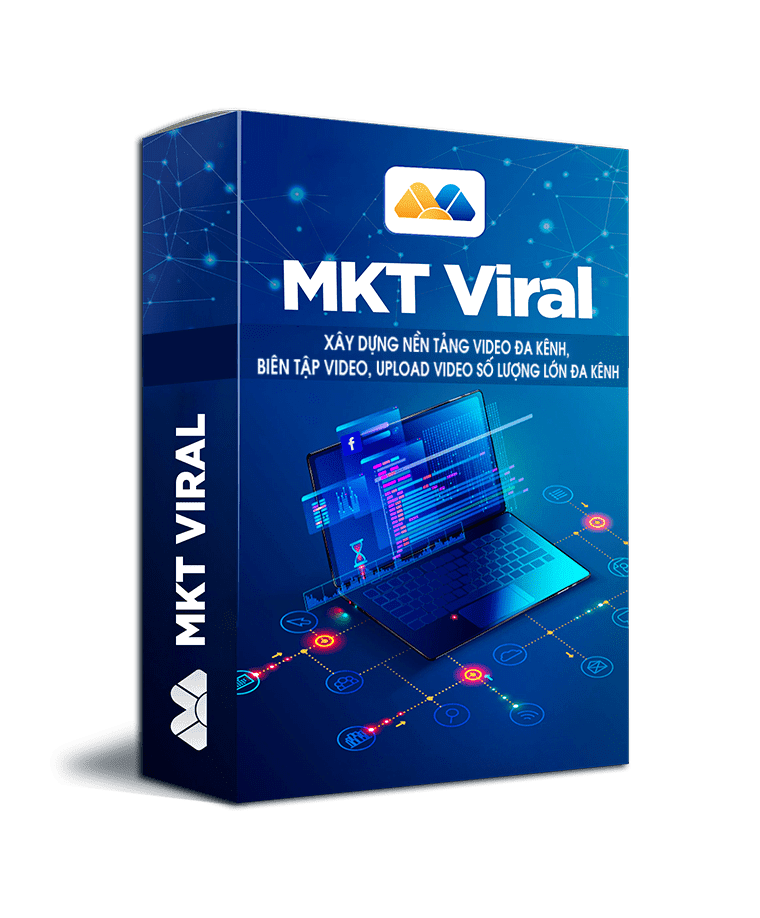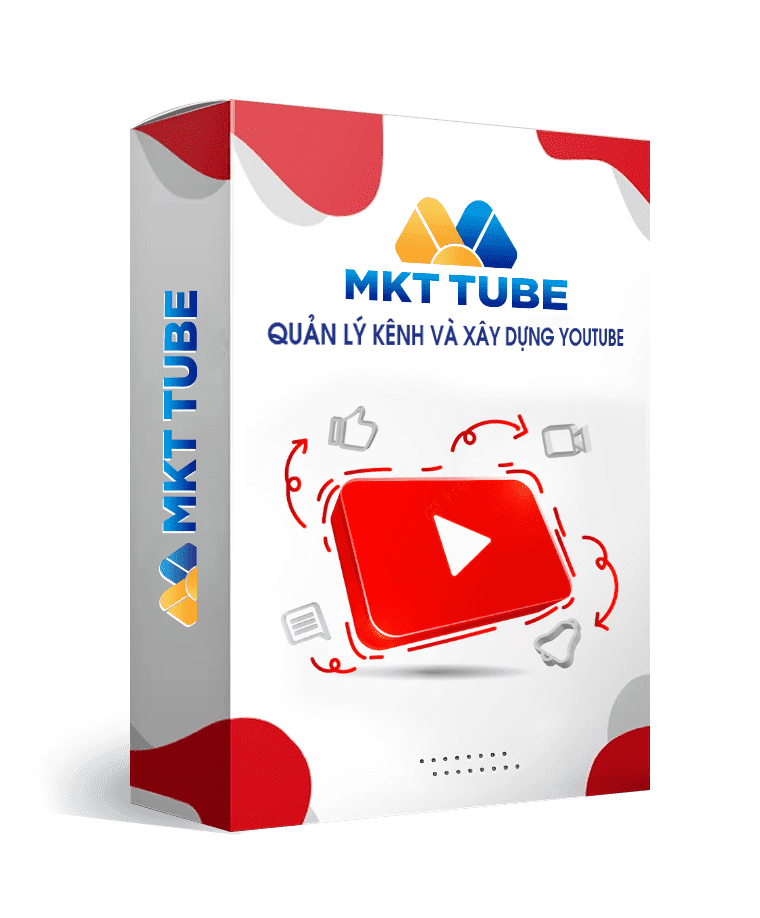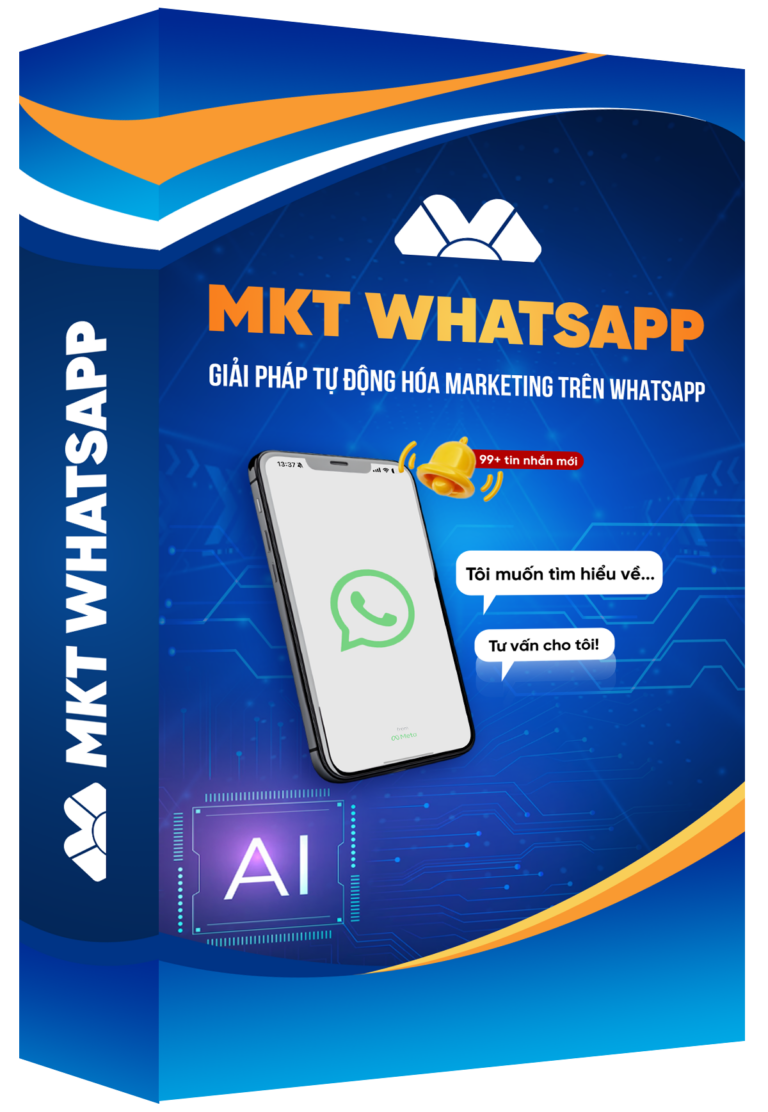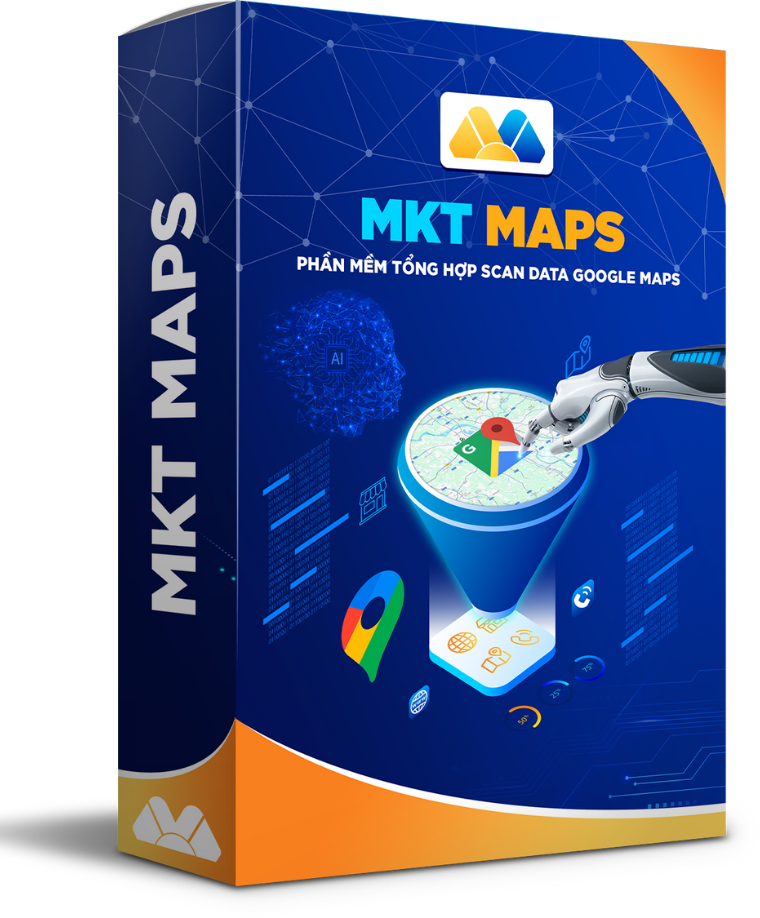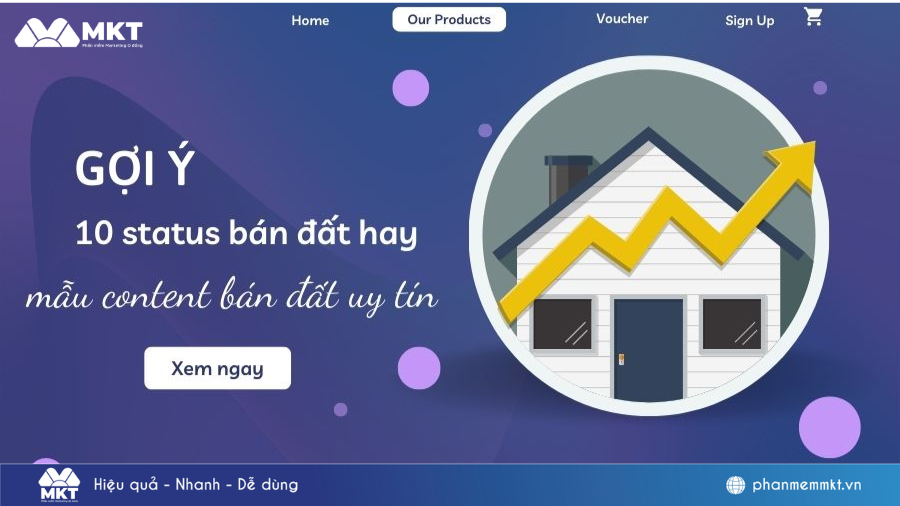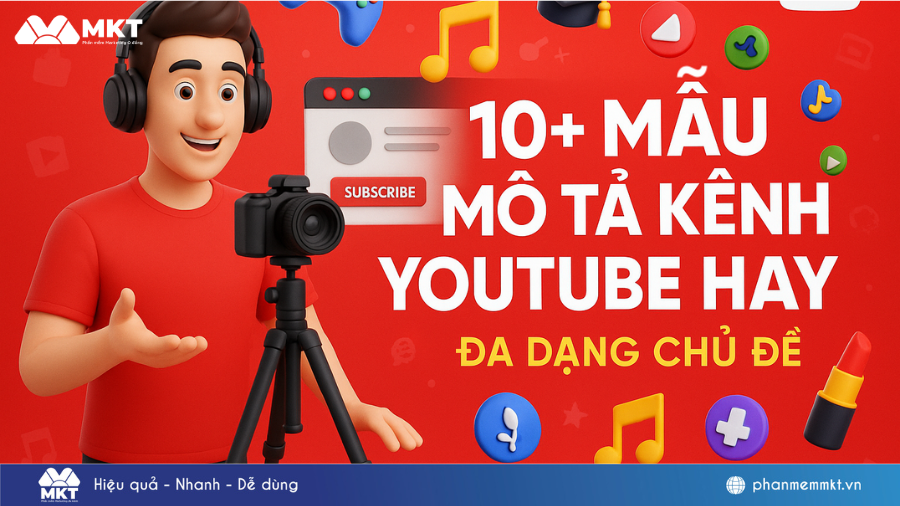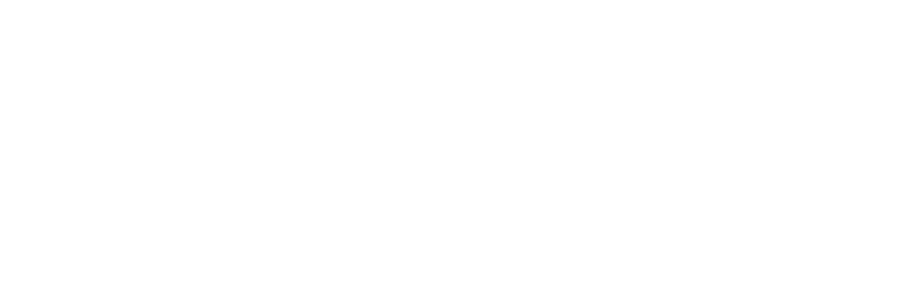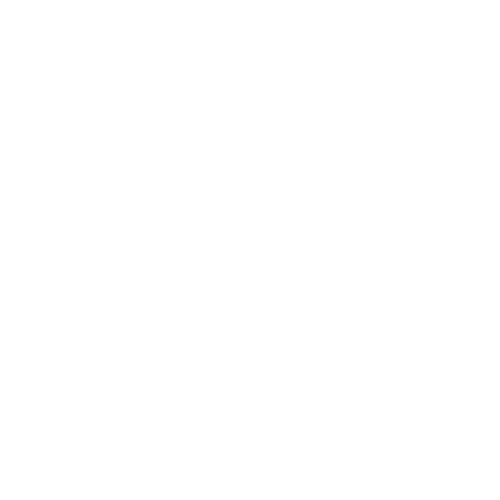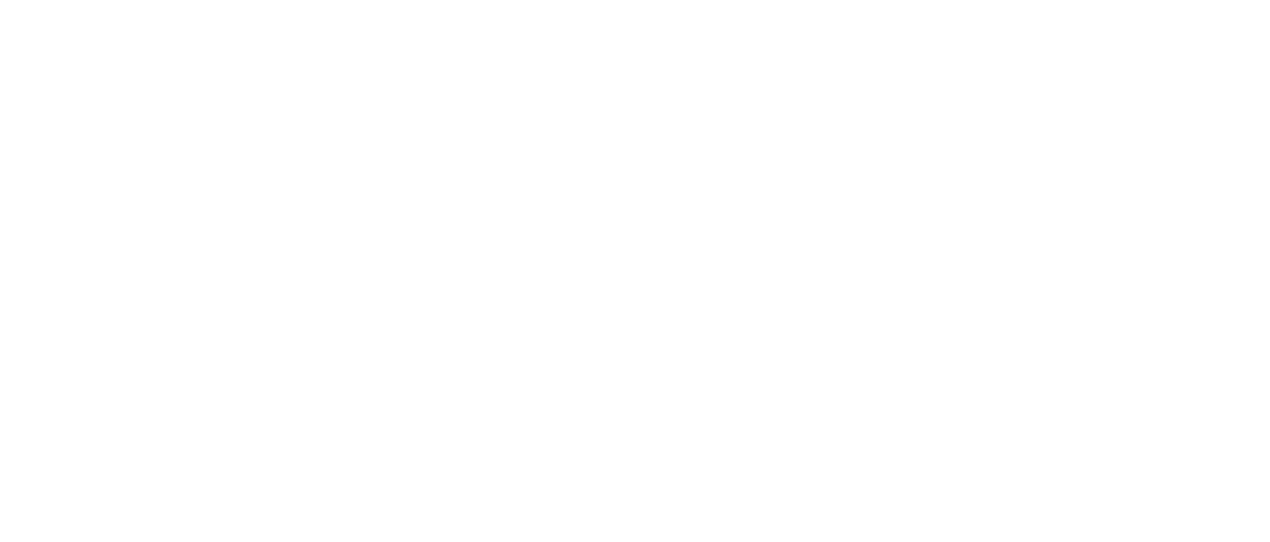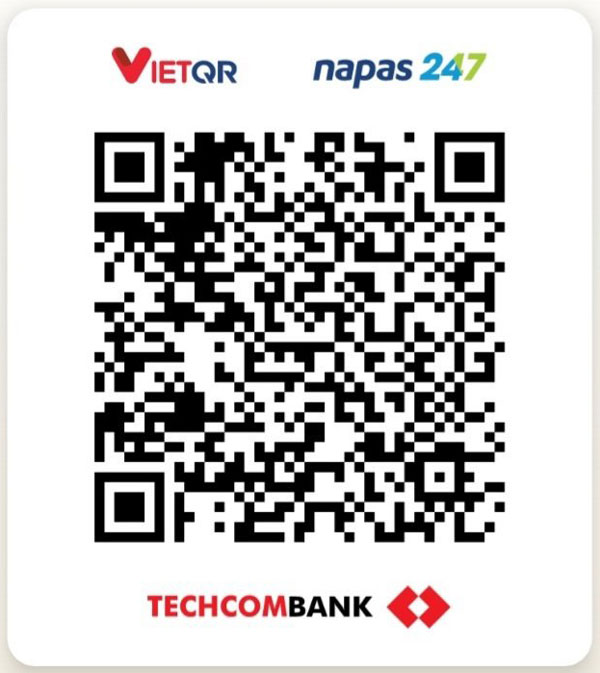Hàm IF trong Excel là một trong những hàm logic phổ biến nhất, được sử dụng để đưa ra các điều kiện và kiểm tra dữ liệu. Đây là công cụ không thể thiếu cho những người làm kế toán, quản lý dữ liệu, hoặc phân tích số liệu. Trong bài viết này, Phần mềm Marketing sẽ chia sẻ cách sử dụng hàm IF từ cơ bản đến các trường hợp phức tạp, giúp bạn tối ưu hóa công việc trên Excel.

I. Hàm IF trong Excel là gì?
Hàm IF (viết tắt của từ “IF statement”) là hàm logic trong Excel, cho phép bạn kiểm tra một điều kiện và trả về giá trị tương ứng khi điều kiện đó đúng hoặc sai. Cấu trúc của hàm IF như sau:
=IF(logical_test, value_if_true, value_if_false)
- logical_test: Điều kiện cần kiểm tra (ví dụ: A1 > 10).
- value_if_true: Giá trị trả về nếu điều kiện đúng.
- value_if_false: Giá trị trả về nếu điều kiện sai.
II. Cách sử dụng hàm IF cơ bản
Nếu muốn kiểm tra giá trị lớn/nhỏ hơn hoặc so sánh giá trị bằng nhau bằng hàng IF bạn áp dụng cách làm sau:
1. Kiểm tra giá trị lớn hơn hoặc nhỏ hơn
Bạn muốn kiểm tra ô A1 có giá trị lớn hơn 10 hay không. Nếu đúng, hiển thị “Đúng”; nếu sai, hiển thị “Sai”.
Công thức: =IF(A1>10, “Đúng”, “Sai”)
2. So sánh giá trị bằng nhau
Kiểm tra ô A1 có bằng 100 hay không.
Công thức: =IF(A1=100, “Bằng 100”, “Không bằng 100”)
III. Sử dụng hàm IF lồng nhau
Hàm IF lồng nhau được sử dụng khi bạn cần kiểm tra nhiều điều kiện cùng lúc.
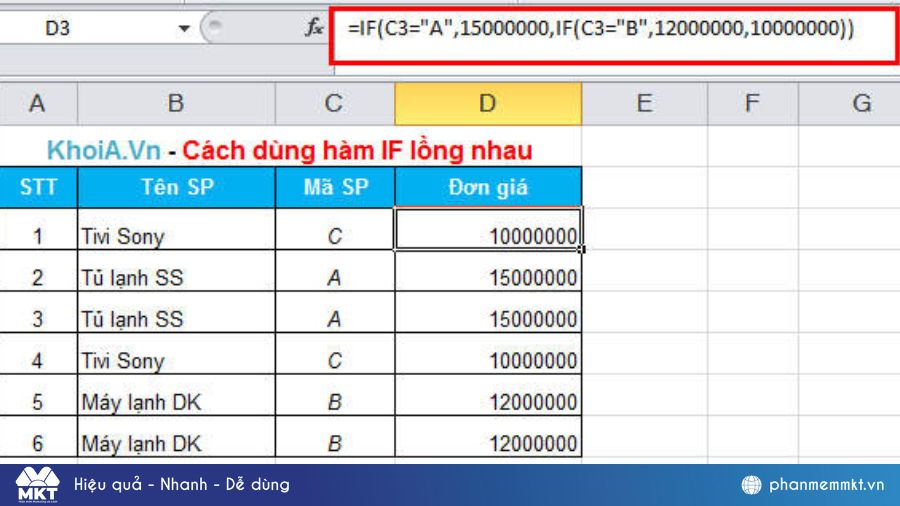
Ví dụ: Phân loại kết quả học tập
Giả sử cột A chứa điểm số của học sinh, bạn muốn phân loại:
- Nếu điểm >= 85: Xuất sắc.
- Nếu điểm từ 70 đến 84: Khá.
- Nếu điểm dưới 70: Trung bình.
Công thức: =IF(A1>=85, “Xuất sắc”, IF(A1>=70, “Khá”, “Trung bình”))
Kết quả:
- Điểm 90 sẽ hiển thị “Xuất sắc”.
- Điểm 75 sẽ hiển thị “Khá”.
- Điểm 65 sẽ hiển thị “Trung bình”.
IV. Hàm IF kết hợp với các hàm khác
Cách sử dụng hàm IF khi kết hợp với các hàm khác như hàm AND, OR VÀ VLOOKUP như sau:
1. Kết hợp IF với AND
Hàm AND cho phép kiểm tra nhiều điều kiện cùng lúc.
Ví dụ: Xác định học sinh có đủ điều kiện qua môn nếu số Điểm lý thuyết > 5 và Điểm thực hành > 5.
Công thức: =IF(AND(C2>5, D2>5), “Điểm lý thuyết”, “Điểm thực hành”)
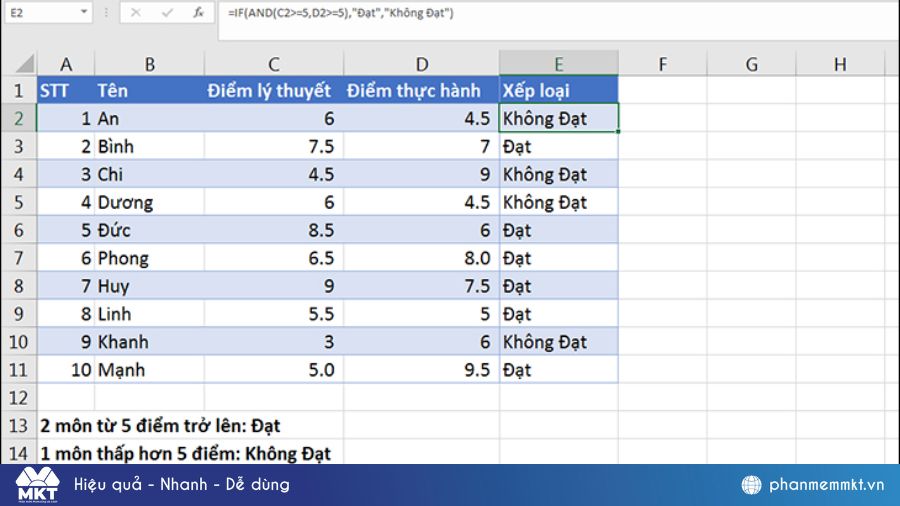
2. Kết hợp IF với OR
Hàm OR giúp kiểm tra nếu một trong các điều kiện đúng.
Ví dụ: Nếu một sinh viên đạt điểm môn Toán >= 8 hoặc môn Văn >= 8 thì được xếp loại giỏi.
Công thức: =IF(OR(A1>=8, B1>=8), “Giỏi”, “Không giỏi”)
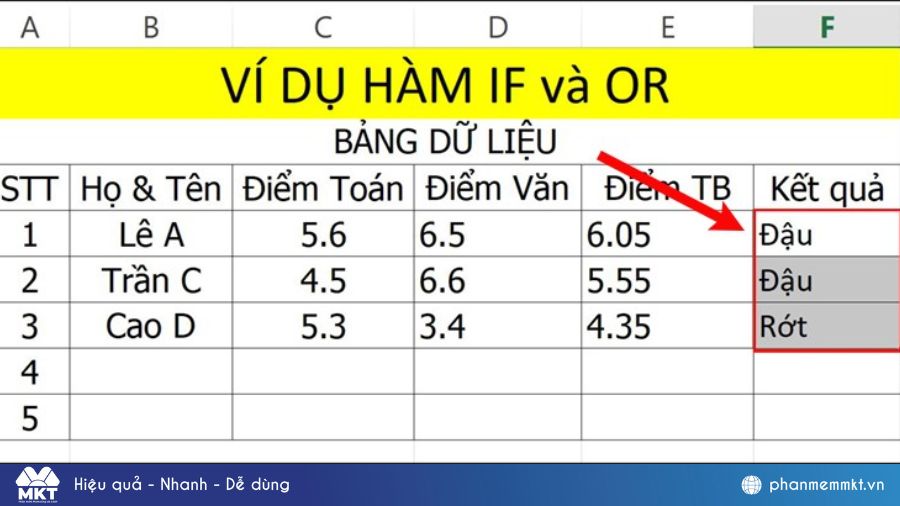
3. Kết hợp IF với VLOOKUP
Bạn có thể sử dụng IF để kiểm tra điều kiện trước khi dùng VLOOKUP.
Ví dụ: Chỉ tìm kiếm giá trị trong bảng nếu cột A không trống.
Công thức: =IF(A1<>””, VLOOKUP(A1, B2:D10, 2, FALSE), “Không có dữ liệu”)
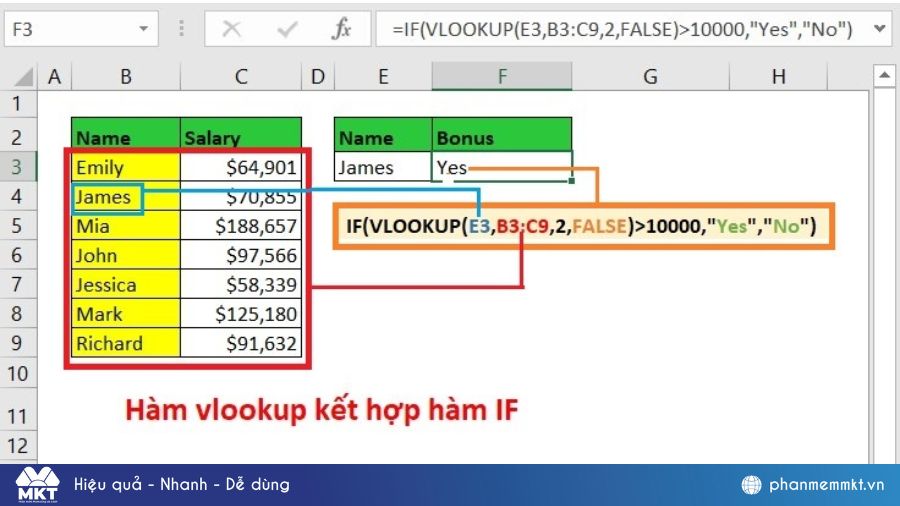
V. Lưu ý khi sử dụng hàm IF
- Hàm IF lồng quá nhiều: Excel giới hạn số lượng hàm lồng nhau (Excel 2019 trở lên cho phép lồng 64 IF). Tuy nhiên, việc lồng quá nhiều hàm có thể làm công thức phức tạp và khó hiểu.
- Kiểm tra lỗi: Sử dụng thêm hàm IFERROR để xử lý lỗi khi công thức không hợp lệ.
- Định dạng dữ liệu: Đảm bảo dữ liệu nhập vào đúng định dạng (số, chữ) để tránh lỗi công thức.
VI. Ứng dụng thực tế của hàm IF
Hàm IF là một trong những hàm được ứng dụng rất nhiều trong đời sống, từ việc bán hàng cho tới đánh giá hiệu suất công việc,…
1. Phân tích dữ liệu bán hàng
Kiểm tra xem doanh thu có đạt chỉ tiêu hay không:
=IF(A1>=500000, “Đạt”, “Không đạt”)
2. Tính tiền thưởng cho nhân viên
Nếu doanh số >= 100 triệu thì thưởng 10%; nếu không đạt thì không có thưởng:
=IF(A1>=100000000, A1*10%, 0)
3. Đánh giá hiệu suất công việc
Dựa vào số ngày làm việc:
- = 26 ngày: Xuất sắc.
- Từ 20 đến 25 ngày: Tốt.
- < 20 ngày: Trung bình.
Công thức: =IF(A1>=26, “Xuất sắc”, IF(A1>=20, “Tốt”, “Trung bình”))
Xem thêm:
- Hướng dẫn cách tách tên trong Excel 2025
- Tổng hợp 101+ các phím tắt trong Excel dân văn phòng phải biết
Kết luận
Hàm IF trong Excel là một công cụ mạnh mẽ giúp bạn kiểm tra điều kiện, xử lý dữ liệu và đưa ra kết quả một cách chính xác. Bằng cách sử dụng linh hoạt từ cơ bản đến nâng cao, bạn có thể giải quyết nhiều bài toán phức tạp trong công việc và học tập. Hãy thực hành các ví dụ trên để nắm vững cách sử dụng hàm IF và kết hợp với các hàm khác để đạt hiệu quả tối ưu.