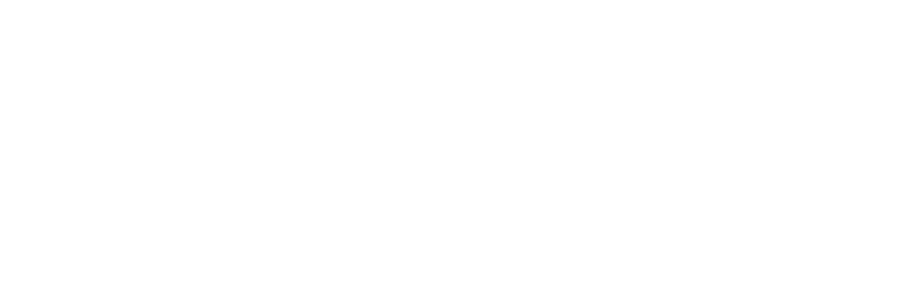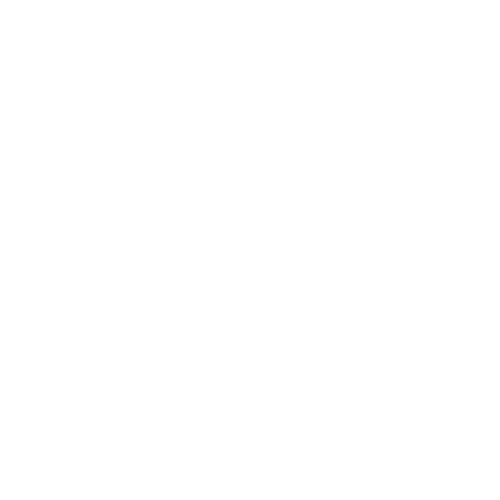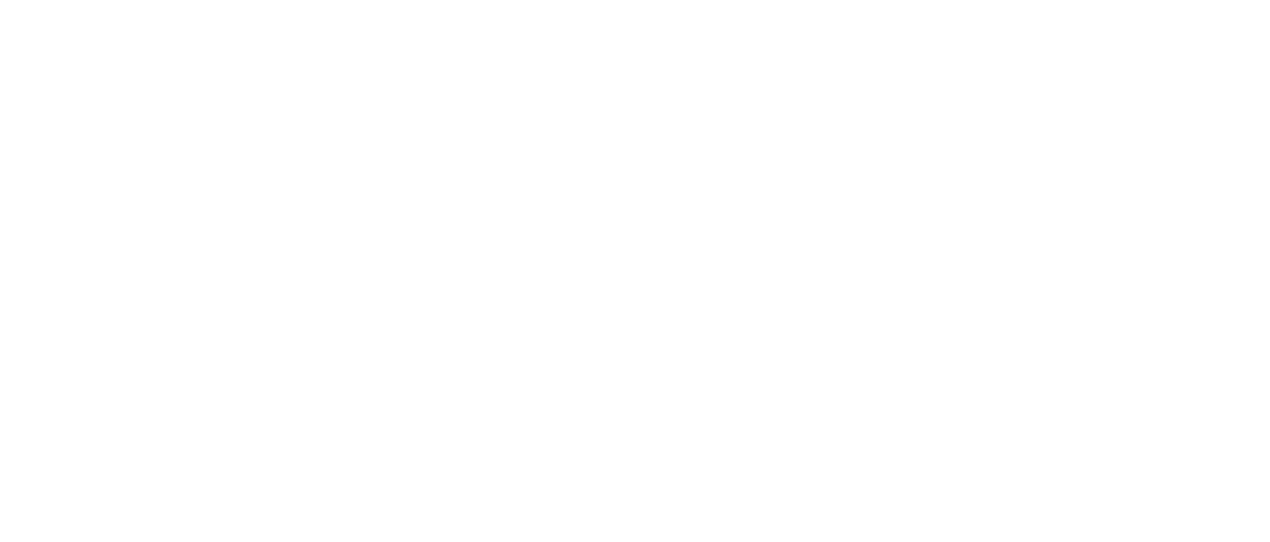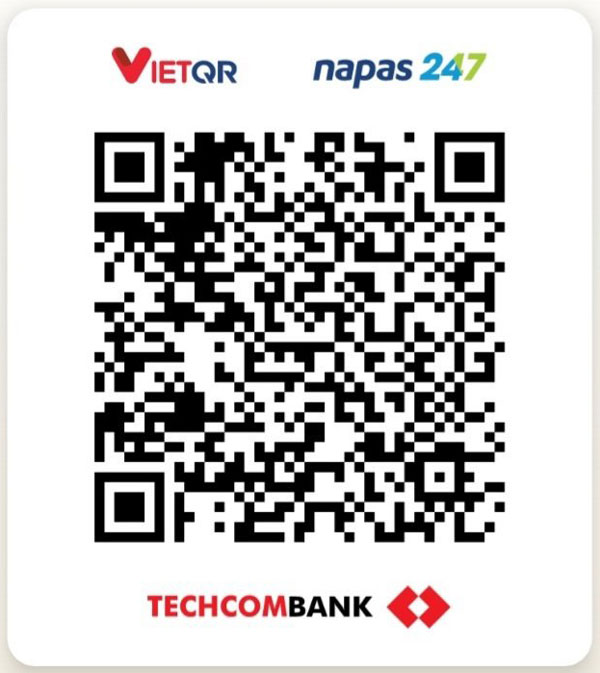Trong quá trình phân tích dữ liệu tại bảng tính Excel, bạn thường xuyên phải tham chiếu số liệu tại ô bất kỳ để dùng các hàm trong Excel. Nếu ô dữ liệu này dùng trong nhiều công thức thì bạn cần biết cách cố định dữ liệu trong Excel. Trong bài viết này, Phần mềm Marketing sẽ hướng dẫn bạn cách cố định hàm trong Excel nhanh chóng và đơn giản. Cùng tìm hiểu nhé!
I. Cố định hàm trong Excel là gì?
Cố định hàm trong Excel là cách bạn giữ nguyên địa chỉ của một ô bất kỳ khi sao chép công thức sang ô khác hoặc di chuyển công thức sang ô khác. Khi thực hiện các công thức hàm trong Excel, bạn thường tham chiếu tới ô dữ liệu để thực hiện các phép toán.
Nếu bạn tìm kiếm “cách cố định ô tham chiếu trong Excel” hay “cách cố định dữ liệu trong Excel” thì có thể tìm kiếm trong bài viết này.
II. Mục đích khi cố định hàm trong Excel
Khi cố định hàm trong Excel sẽ mang lại nhiều lợi ích cho người thực hiện phép toán, làm giảm thời gian và công sức khi bạn chỉnh sửa hay di chuyển công thức trong bảng tính:
- Đảm bảo chính xác khi sao chép công thức: Khi bạn cố định hàm, địa chỉ ô dữ liệu sẽ giữ nguyên, giúp đảm bảo rằng công thức sao chép sẽ sử dụng giá trị từ ô chính xác, không bị thay đổi theo vị trí sao chép.
- Đảm bảo chính xác khi dữ liệu thay đổi: Khi dữ liệu trong ô được thay đổi, việc cố định hàm đảm bảo rằng công thức vẫn sử dụng ô cụ thể đã được chọn, giữ nguyên tính đúng đắn của công thức.
- Đảm bảo tính ổn định cho công thức phức: Trong các công thức phức tạp với nhiều tham chiếu, việc cố định hàm là quan trọng để đảm bảo rằng mọi thành phần của công thức được tính toán chính xác và ổn định.
- Tránh lỗi dữ liệu khi sắp xếp: Khi sắp xếp dữ liệu trong bảng tính, việc cố định hàm giúp tránh lỗi khi các ô được di chuyển và đảm bảo rằng các tham chiếu vẫn đúng đắn.
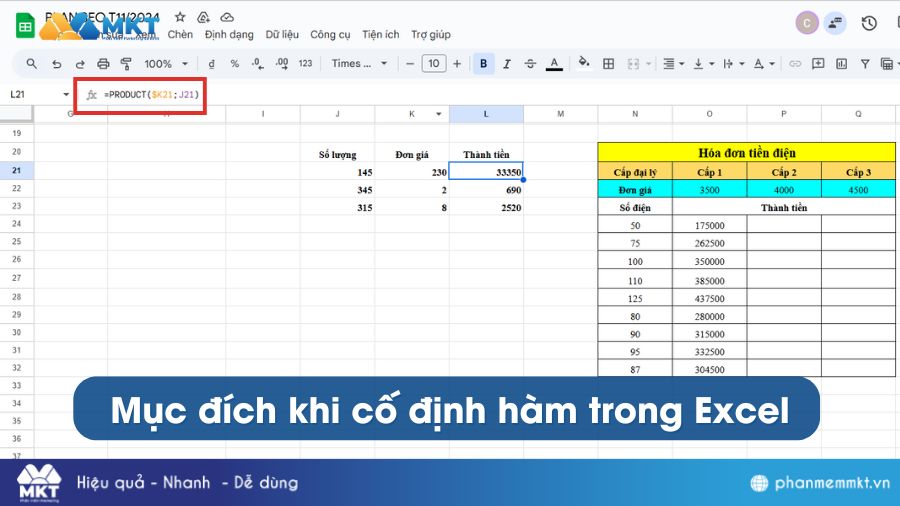
III. Cách cố định hàm trong Excel
Để cố định hàm trong Excel, bạn sử dụng dấu $ để cố định dữ liệu theo nhu cầu. Bạn sử dụng phím F4 nhiều lần để lựa chọn cách cố định dữ liệu mong muốn.
Có 3 cách cố định dữ liệu trong Excel như sau:
- Tham chiếu cột tuyệt đối ($A1): Giá trị tại cột sẽ cố định khi bạn sao chép hay di chuyển công thức sang vị trí ô tính khác.
- Tham chiếu hàng tuyệt đối (A$1): Giá trị tại hàng sẽ cố định khi bạn sao chép hay di chuyển sang vị trí ô tính khác.
- Tham chiếu tuyệt đối ($A$1): Ô tính sẽ cố định khi bạn di chuyển công thức sang vị trí khác.
Nếu ô tính dạng mặc định A1 thì được coi là tham chiếu tuyến tính. Khi sử dụng dạng này trong các hàm Excel, nếu bạn sao chép hay di chuyển công thức thì ô tính chứa dữ liệu cũng sẽ thay đổi tương ứng.
Ví dụ: Bạn có bảng dữ liệu như hình trên, yêu cầu:
- Tính thành tiền của các mặt hàng, biết: Giá niêm yết của tất cả các mặt hàng này đều là 230, vì vậy bạn cần cố định cột K dòng 21.
- Bạn nhập công thức =PRODUCT($K$21;J21), khi kéo thả chuột đến các ô bên dưới thì $K$21 vẫn cố định và không bị thay đổi, các giá trị khác như J22,J23,… sẽ thay đổi vậy đấy chính là cách cố định giá trị trong Excel.
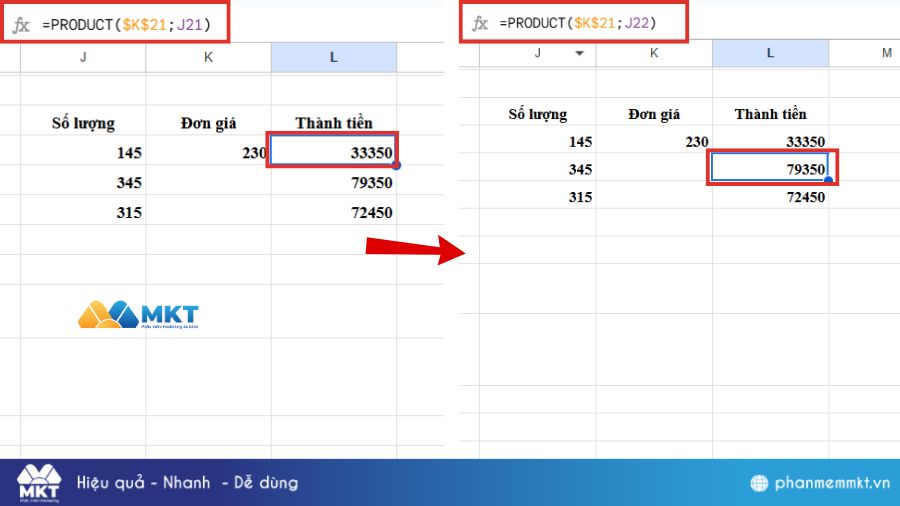
Xem thêm: Các hàm thường dùng trong Excel bạn nên biết
IV. Cách giữ ô tham chiếu cố định trong Excel
Để cố định ô tham chiếu trong Excel, bạn cũng sử dụng dấu $ cho ô tính đó. Ô tính được coi là cố định là ô tính dùng tham chiếu tuyệt đối. Ví dụ: $A$1; $B$5; $C$7;…
Ví dụ: Bạn cần tính hóa đơn tiền điện cho mỗi hộ gia đình. Đơn giá điện cho mỗi cấp độ là khác nhau. Khi đó, cách tính cơ bản sẽ là:
Lấy giá trị tại cột N nhân với đơn giá tại ô O22. Bởi ô O22 là ô tham chiếu cố định, vì thế bạn cần cố định ô tham chiếu này để có công thức chính xác là: =N24*$O$22.
Khi sao chép công thức xuống các ô tiếp theo, ô tính $O$22 sẽ không bị thay đổi, các ô N25,N26,… sẽ thay đổi tương ứng theo các số điện khác nhau của hộ gia đình.
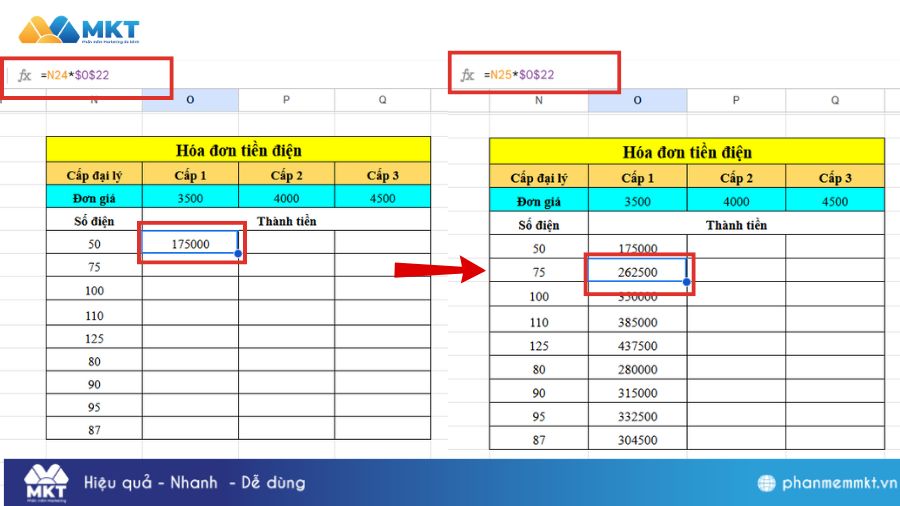
Xem thêm: Cách quản lý fanpage bán hàng đem lại hiệu quả cao
V. Hướng dẫn cách khóa dữ liệu trong Excel
Khóa dữ liệu trong Excel giúp bạn bảo vệ dữ liệu không bị chỉnh sửa, thay đổi làm sai lệch dữ liệu bạn đầu. Cách khóa dữ liệu trong Excel như sau:
- Bước 1: Mở File Excel và chọn ô hoặc vùng dữ liệu mà bạn muốn xóa.
- Bước 2: Trên thanh công cụ, chọn Home -> Alignment -> Click vào mũi tên nhỏ ở góc bên phải.
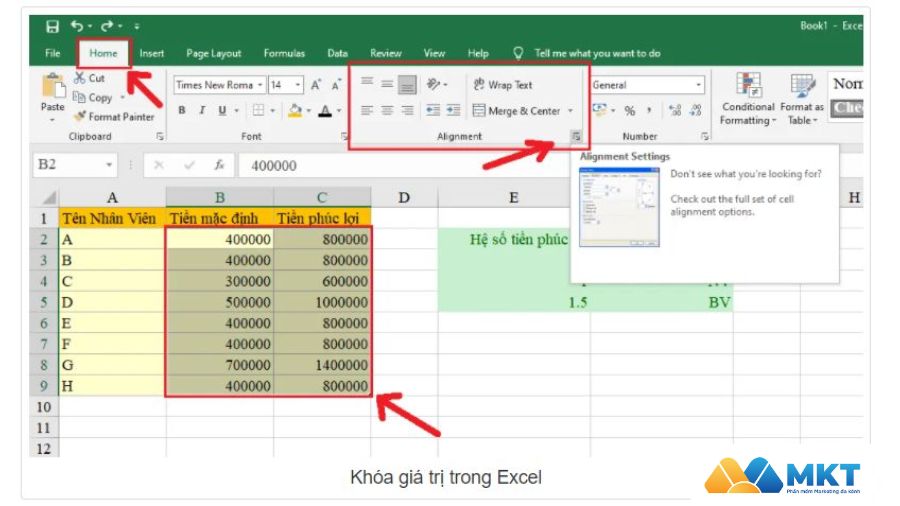
- Bước 3: Trong cửa sổ Format Cells, bạn chọn Tab Protection. Sau đó bạn kích chuột vào vào hộp kiểm Locked. Sau đó nhấn OK để lưu lại.
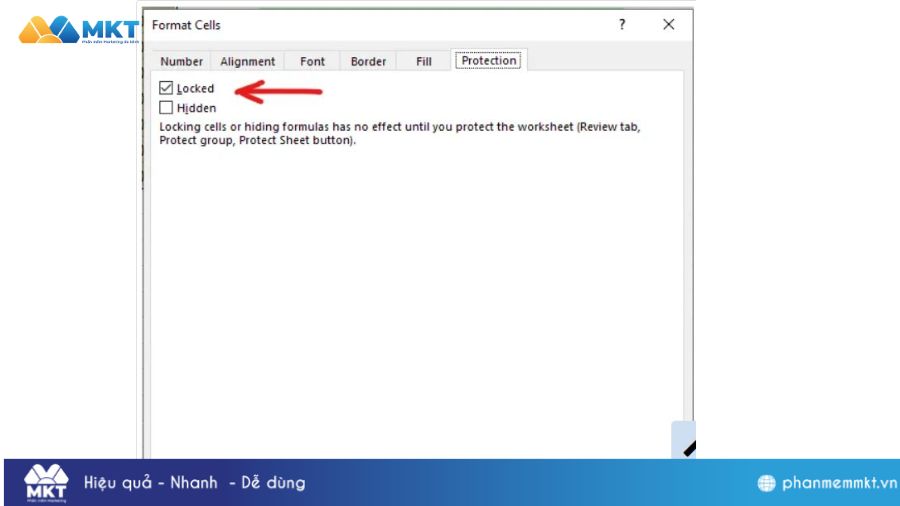
- Bước 4: Trên thanh công cụ, tiếp tục chọn Review và chọn Protect Sheet để khóa trang tính đang thao tác.
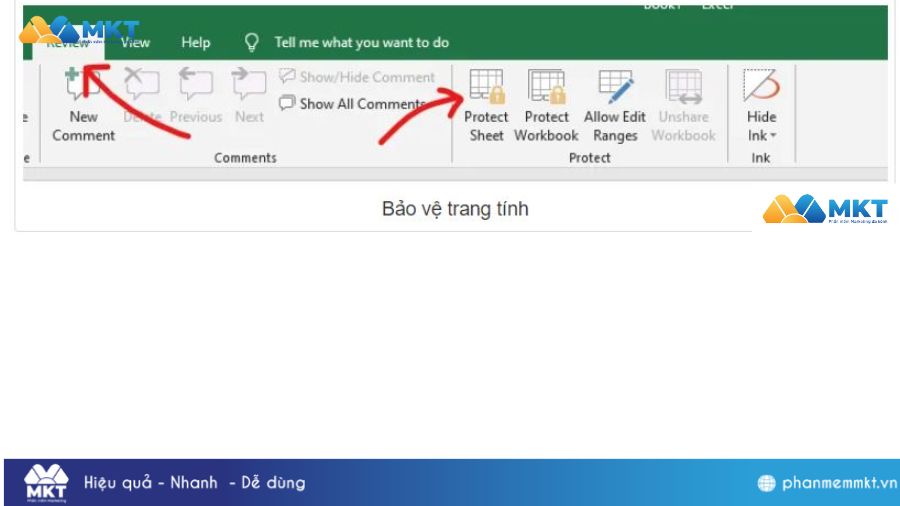
- Bước 5: Trong khung Password to unprotect sheet bạn đặt mật khẩu bảo vệ. Bạn có thể lựa chọn các hình thức khóa như sau:
-
- Select locked cells: Chọn các ô khóa.
- Select unlocked cells: Chọn các ô không khóa.
- Delete columns: khóa không cho xóa các cột.
- Delete rows: khóa không cho xóa các hàng.
Nhấn OK để tiếp tục.
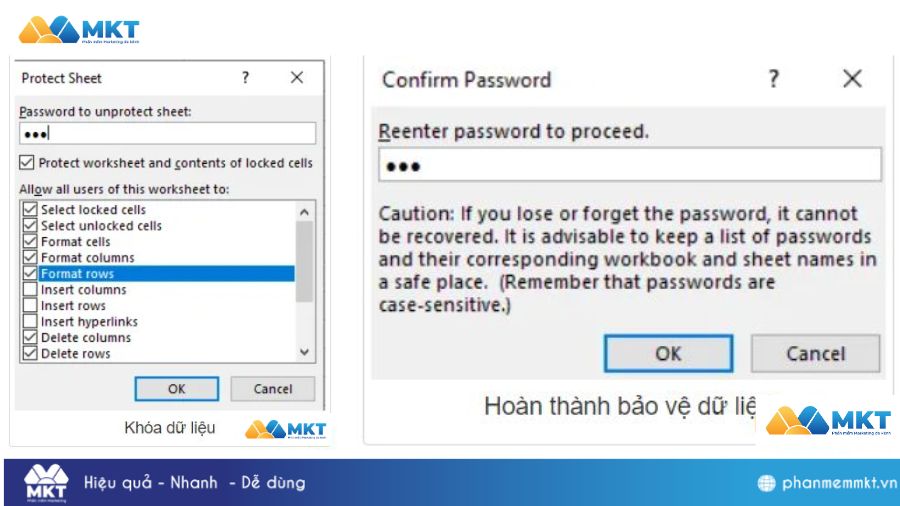
- Bước 6: Nhấn mật khẩu lần nữa rồi nhấn OK để hoàn tất.
Kết luận
Trên đây, Phần mềm Marketing đã hướng dẫn bạn cách cố định hàm trong Excel phục vụ quá trình xử lý dữ liệu. Hy vọng rằng những thông tin trên giúp bạn thành thạo hơn trong khi dùng Excel. Cảm ơn bạn đã đọc bài viết này.



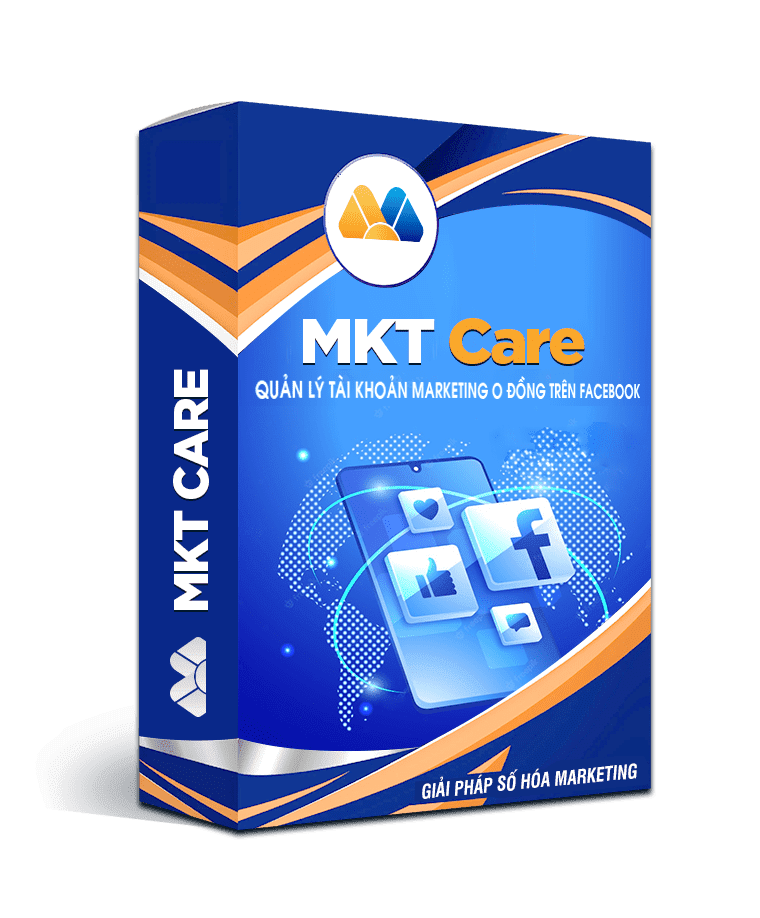




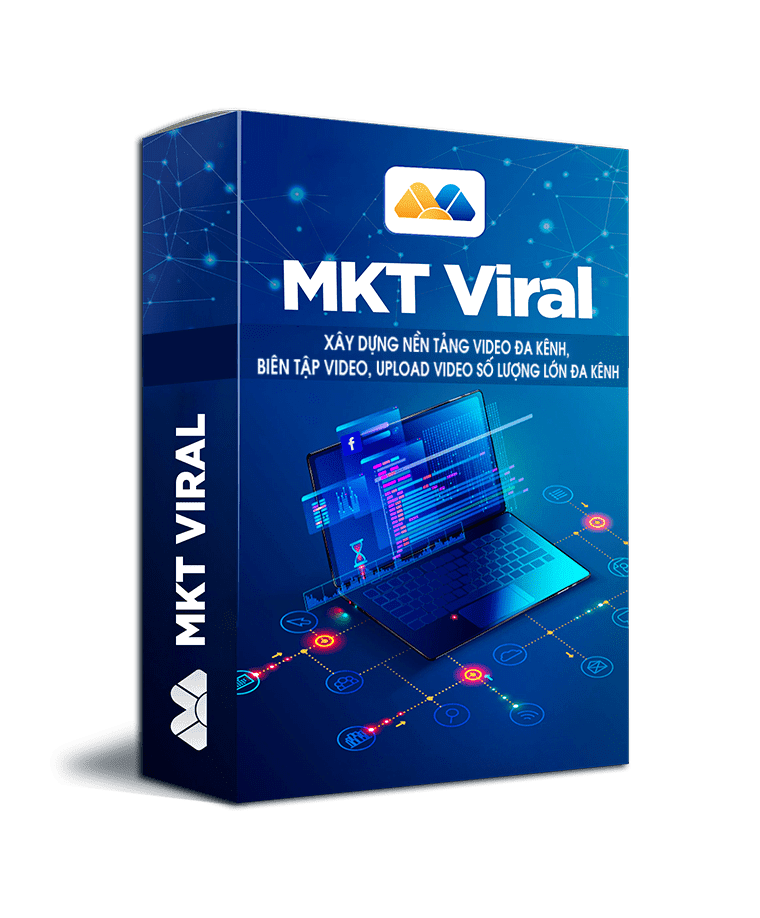
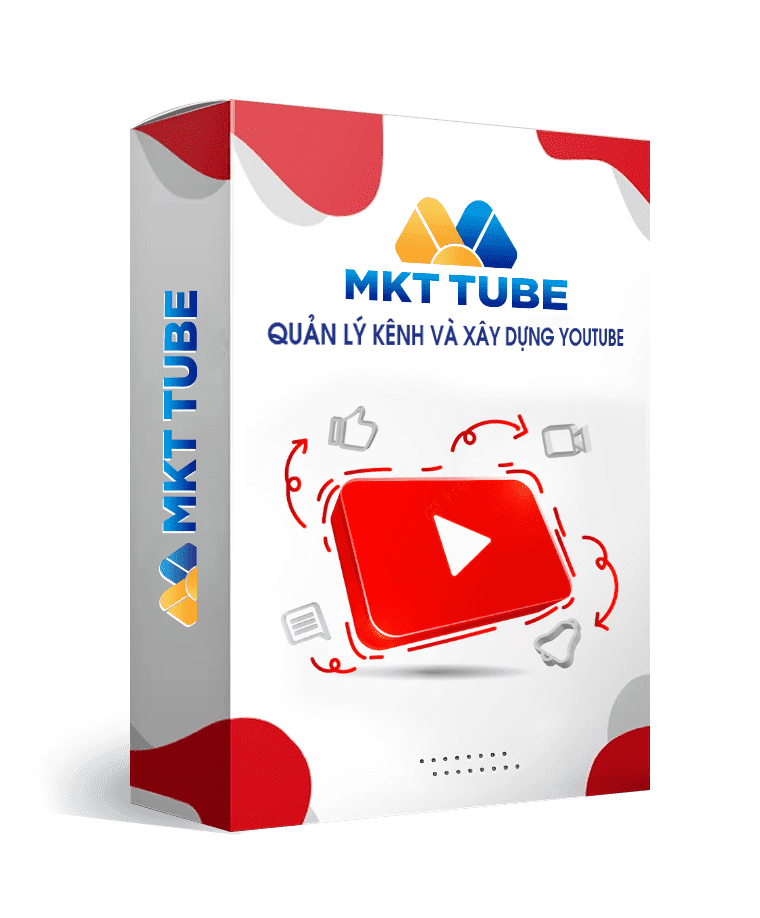




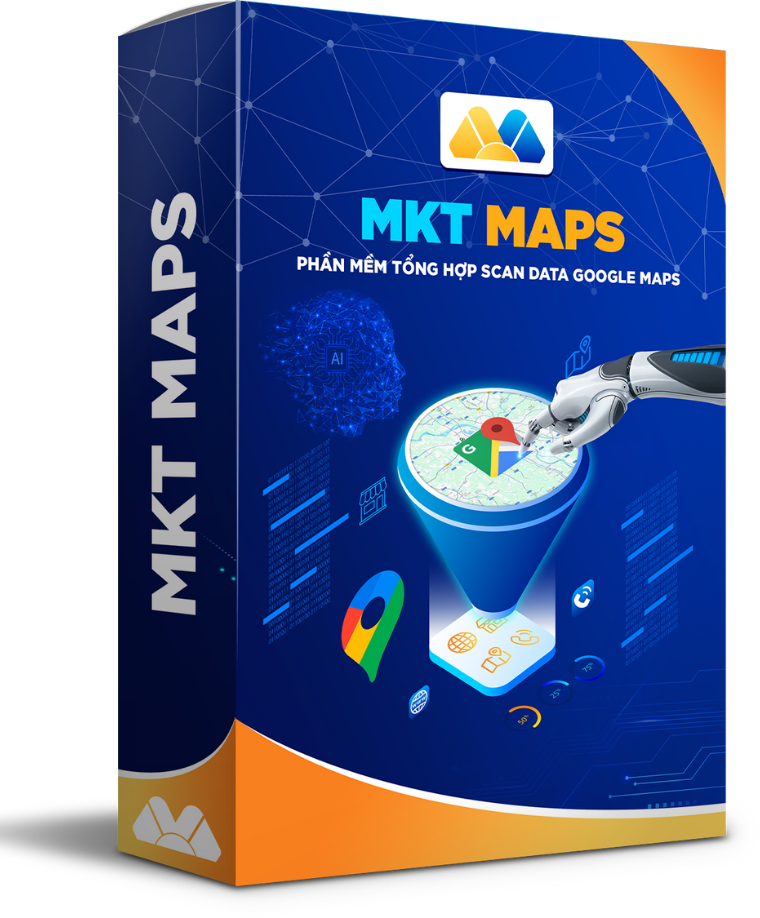




![[Hướng dẫn] Cách unfollow nhiều người trên Instagram đơn giản nhất 19 Cách unfollow nhiều người trên Instagram](https://phanmemmkt.vn/wp-content/uploads/2025/11/cach-unfollow-nhieu-nguoi-tren-instagram-3.jpg)