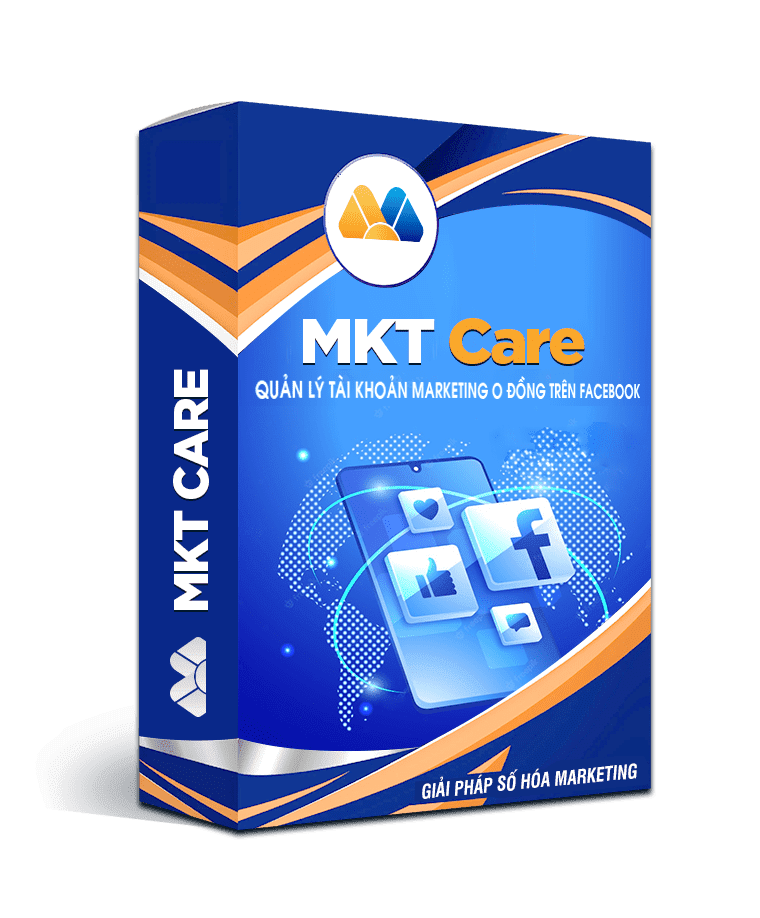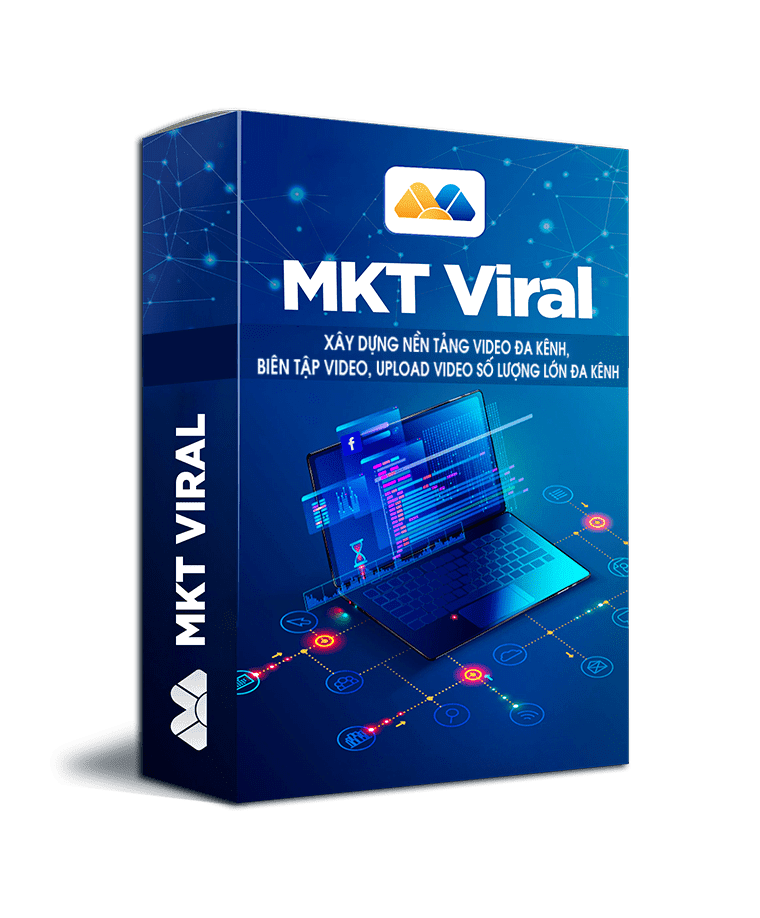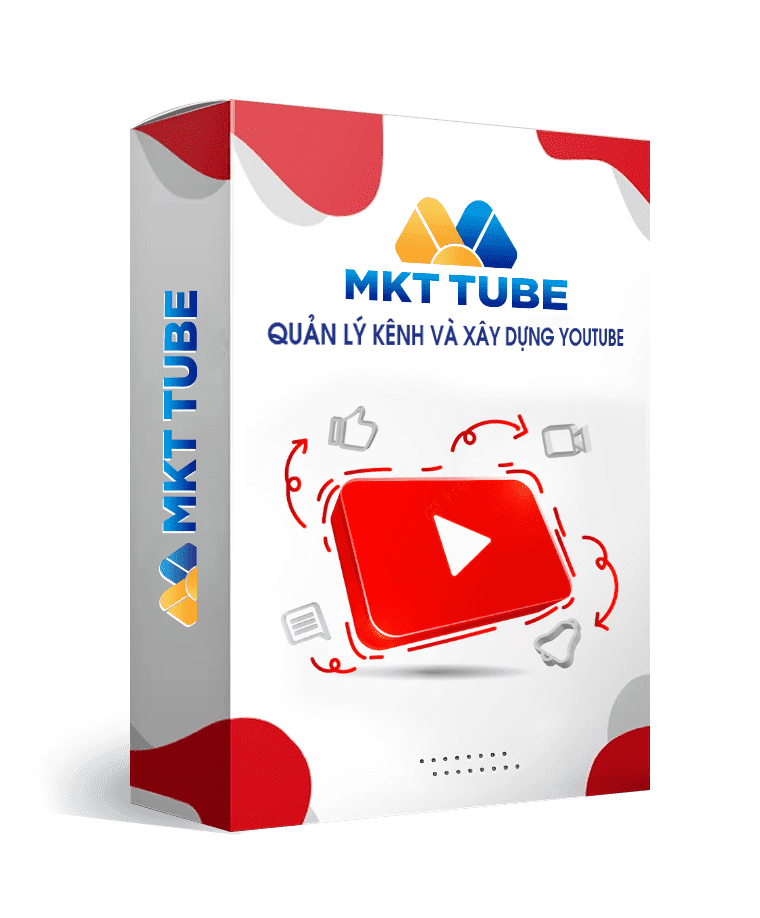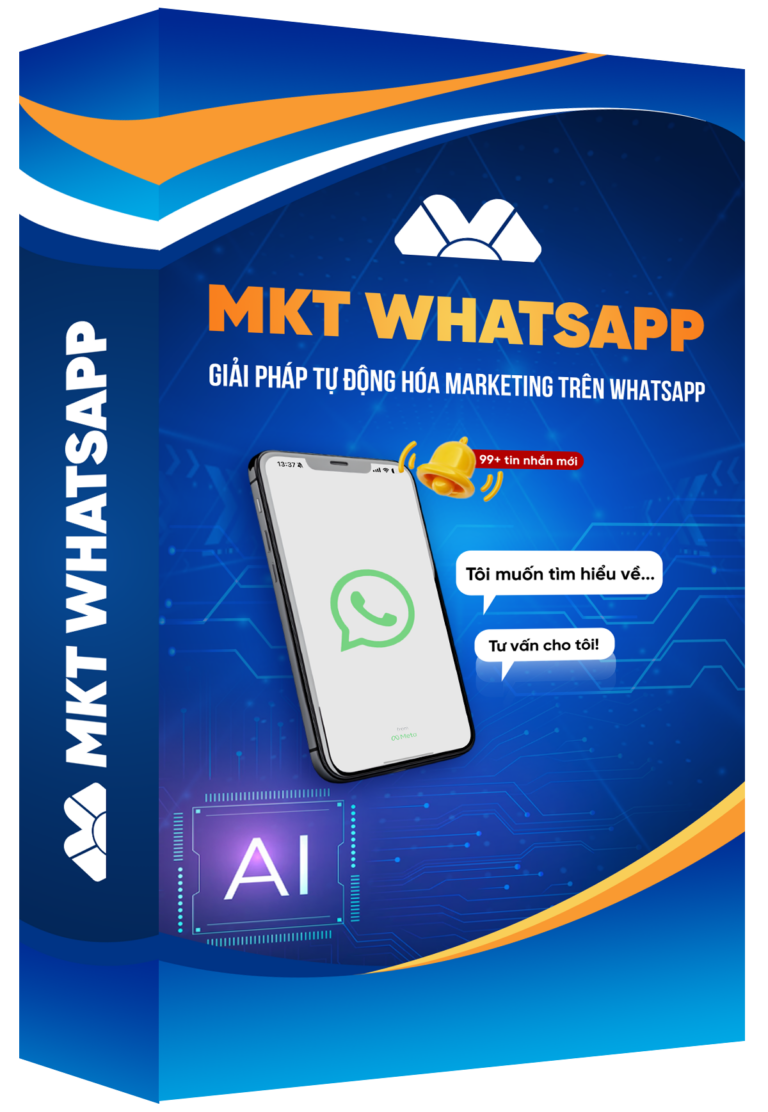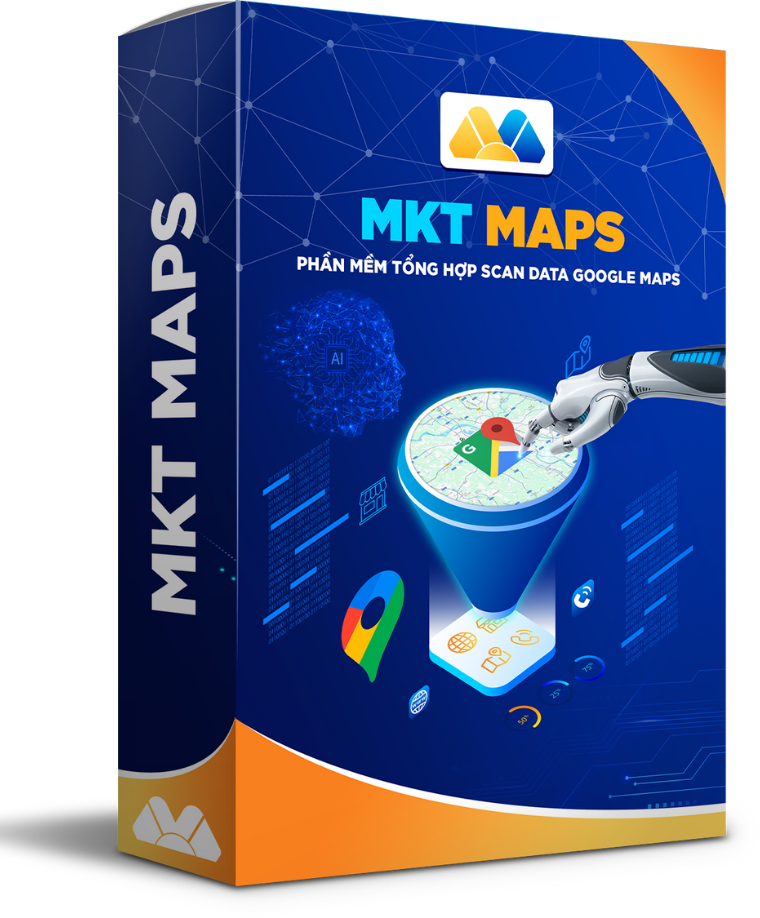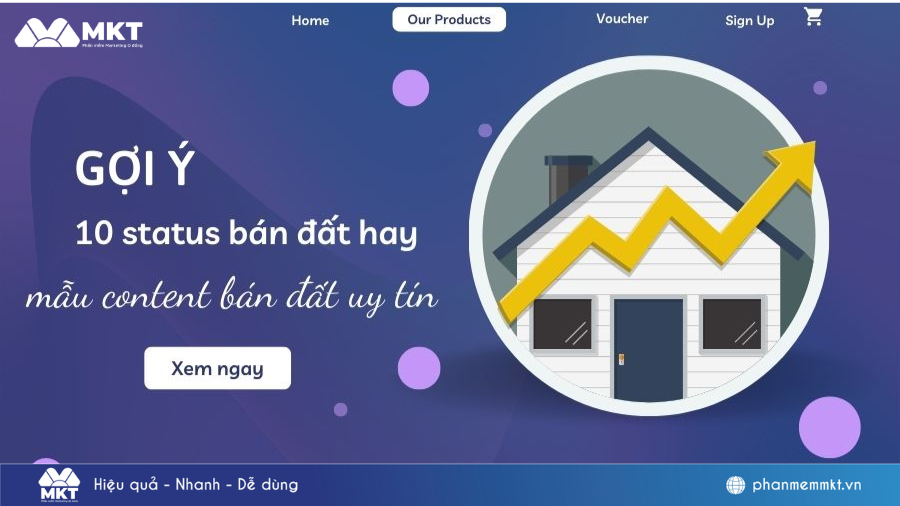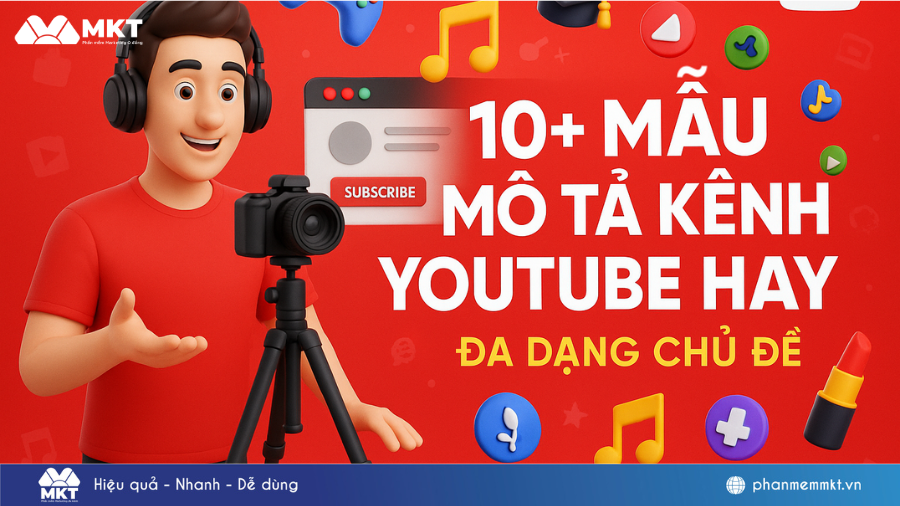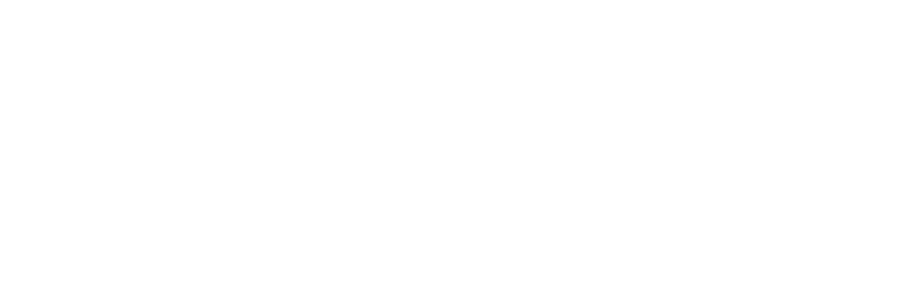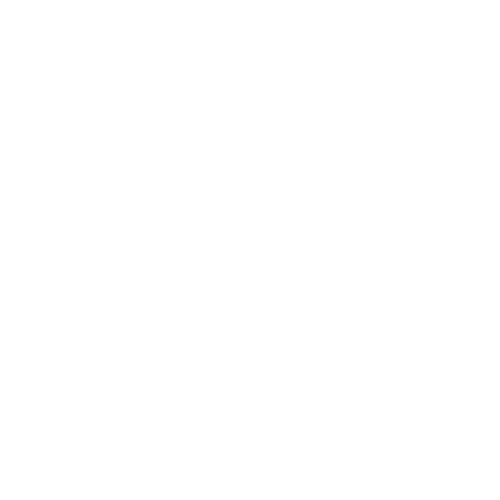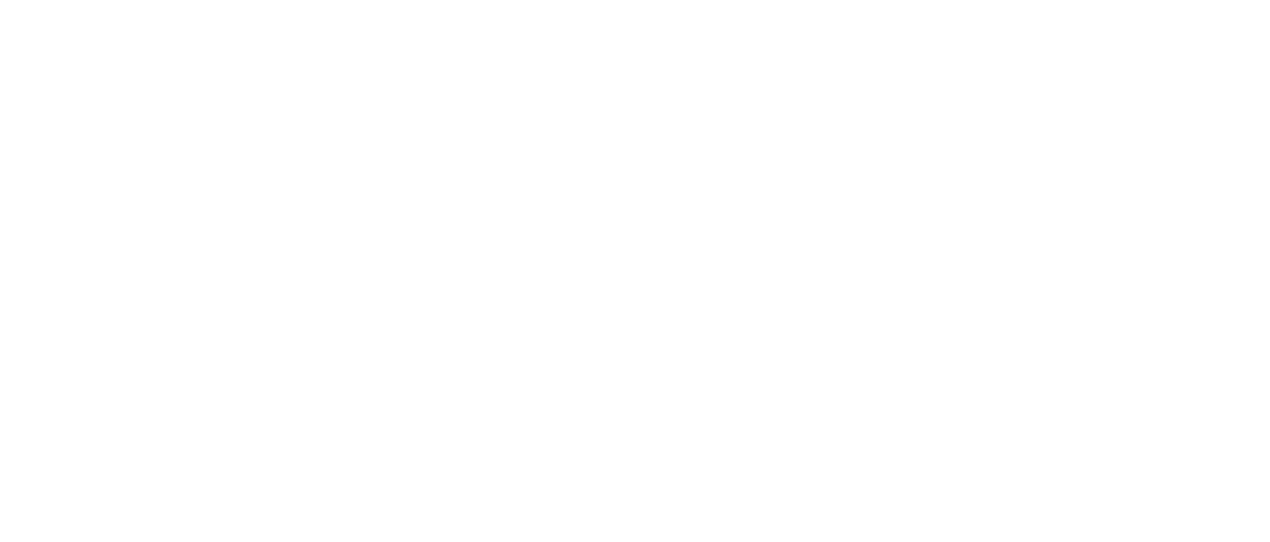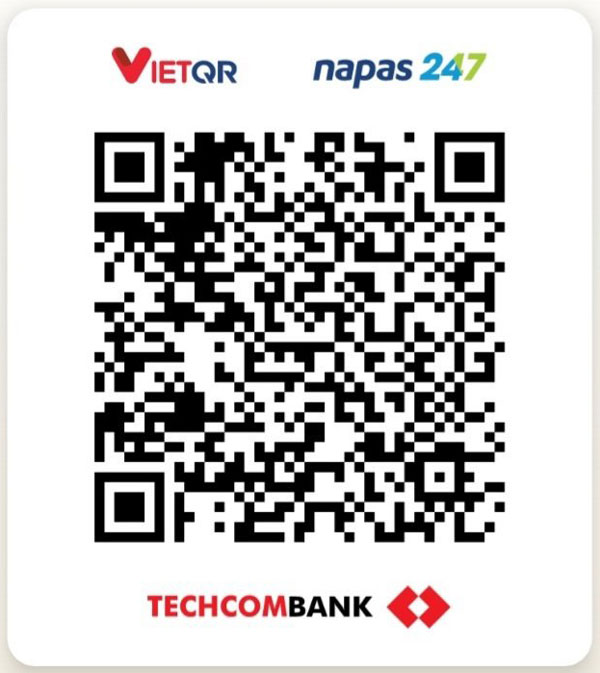Hàm SUM là một trong các hàm tính thường dùng trong Excel. Khi làm việc trên Excel, nếu bạn biết cách sử dụng hàm SUM sẽ mang lại cho bạn nhiều lợi ích. Trong bài viết này, Phần mềm MKT sẽ hướng dẫn bạn cách dùng hàm SUM trong Excel chi tiết nhất. Cùng tìm hiểu ngay nhé!
I. Hàm SUM trong Excel là gì?
Hàm SUM là hàm tính tổng các giá trị trong Excel. Hàm SUM có thể tính tổng các giá trị trong một dải ô hoặc các giá trị số được điền vào. Với giới hạn tham số lên tới 255 giá trị, đây là hàm tính toán học cần thiết khi làm việc với Excel.
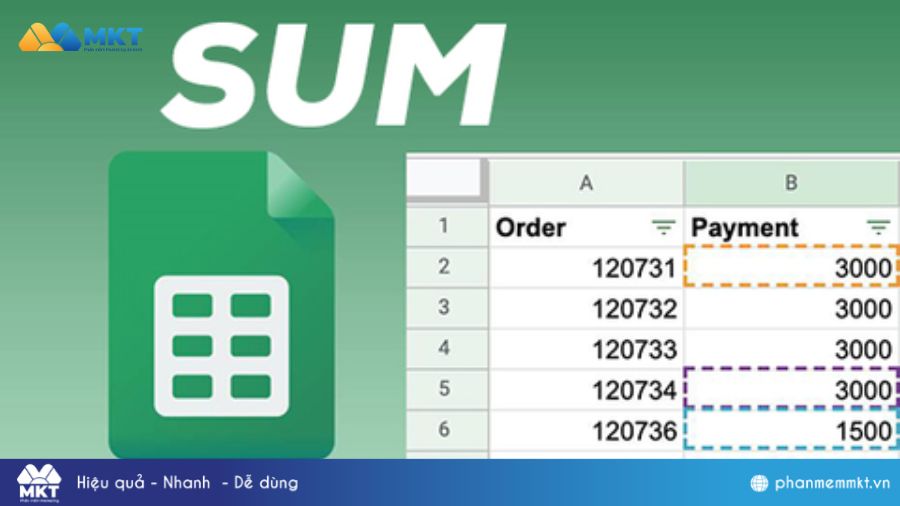
II. Công thức của hàm SUM
Hàm SUM có các công thức cơ bản như sau:
- =SUM(number1; number2;number3;…) trong đó, number là các giá trị số được điền vào hàm SUM.
- =SUM(dải ô) trong đó, dải ô chính là các ô chứa giá trị số cần tính tổng.
- =SUM(dải ô 1; dải ô 2;…) dùng để tính tổng các giá trị trong các dải ô khác nhau.
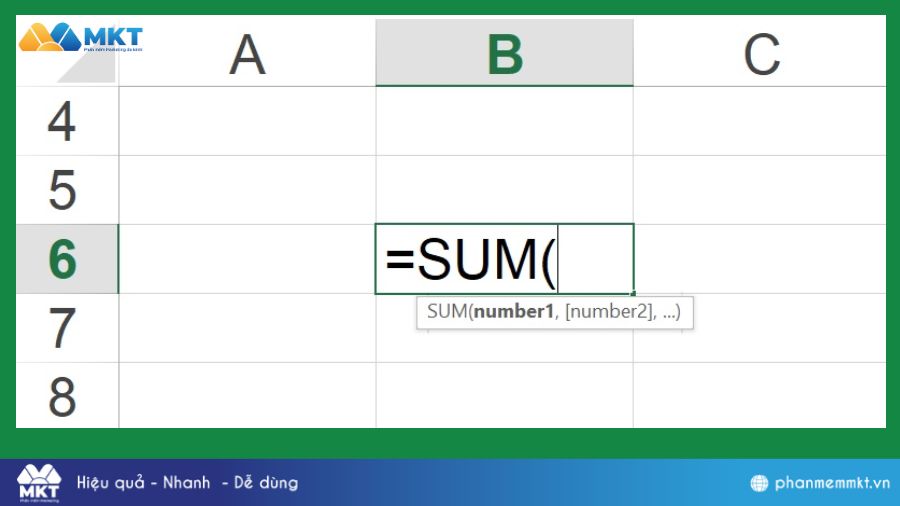
Xem thêm: Công thức hàm VLOOKUP trong Excel
III. Các hàm SUM thông dụng trong Excel
Bên cạnh đó, có nhiều hàm khác được phát triển từ hàm SUM ban đầu. Các hàm này có đặc điểm chung là đều tính tổng các giá trị được xác định theo các cách khác nhau.
Một số hàm tính thông dụng của SUM bao gồm:
- SUMIF tính tổng phạm vi số đáp ứng điều kiện cụ thể.
- SUMIFS tính tổng theo nhiều điều kiện.
- SUMPRODUCT nhân một phạm vi số, rồi tính tổng của chúng.
- SUMSQ trả về tổng bình phương của một số hoặc một dải ô
Các “anh em” của hàm tính SUM được sử dụng khá phổ biến trong Excel do có tính ứng dụng cao. Đặc biệt là hàm SUMIF và SUMIFS được sử dụng phổ biến trong các bảng tính tổng doanh thu, tổng giá trị lớn hơn giá trị cụ thể,…
Bài viết liên quan: Các hàm thường dùng trong Excel ai cũng nên biết
IV. Cách sử dụng hàm SUM trong bảng tính Excel
Để biết cách sử dụng hàm SUM trong Excel, bạn có thể tham khảo các ví dụ sau đây để biết cách dùng hàm SUM:
1. Dùng SUM để tính tổng các giá trị trong bảng tính
Ví dụ: Bài toán yêu cầu tính tổng giá trị các số: 10,20,20,50.
Với yêu cầu này, tại bảng tính Excel, ta điền công thức =SUM(10;20;20;50) tại ô tính A2. Khi đó kết quả sẽ được trả về 100
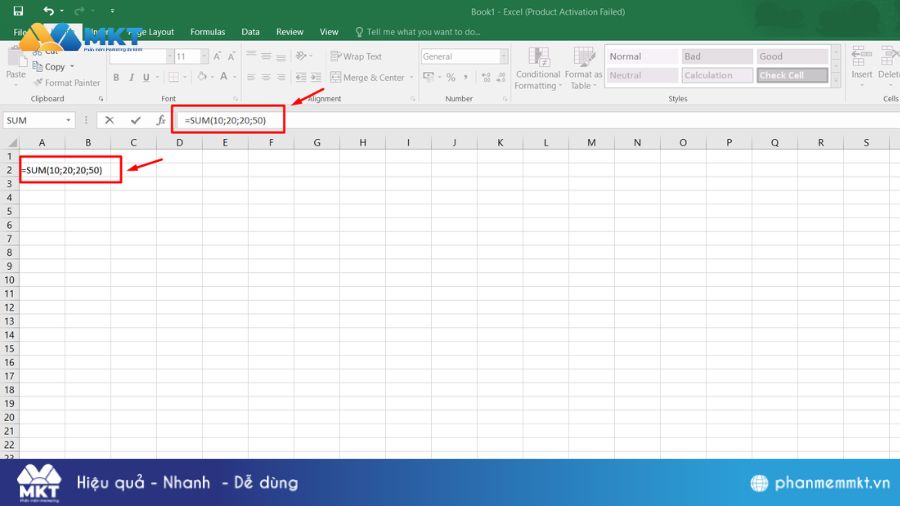
2. Dùng SUM tính tổng giá trị tại 2 sheet khác nhau
Ví dụ: Yêu cầu tính tổng học sinh của 2 trường học. Các lớp của trường học 1 có số học sinh lần lượt là 25;30;27;36;40 và được điền tại sheet 1 tương ứng tại các ô A1:A5. Các lớp của trường học 2 có số học sinh lần lượt là 31;36;35;42;29 và được điền tại sheet 2 tương ứng tại các ô B1:B5.
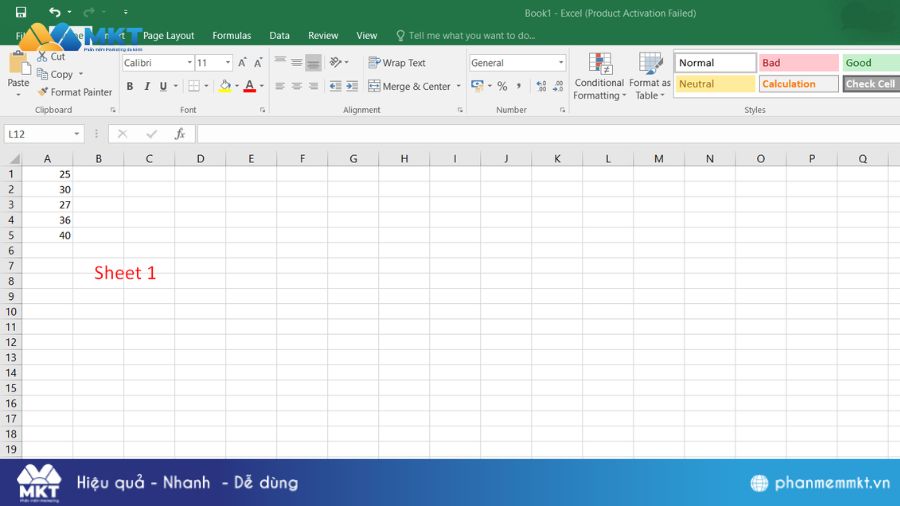
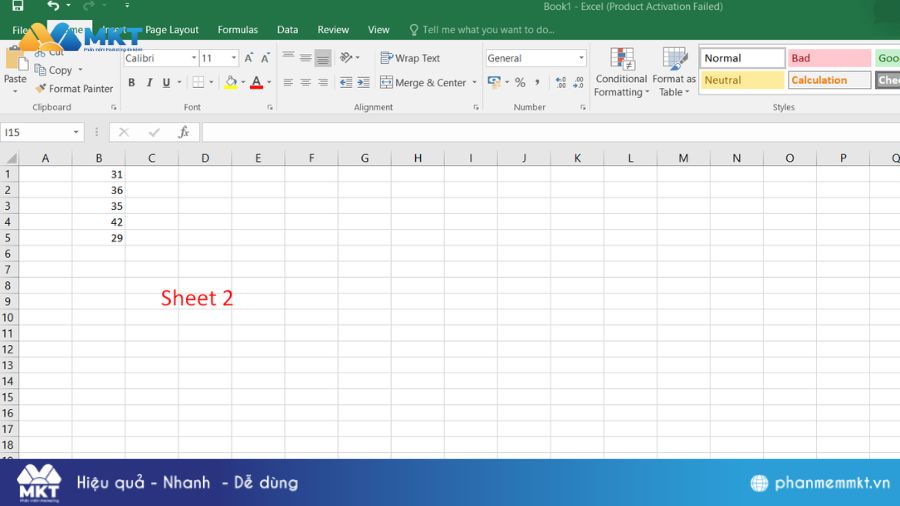
Với bài toán này, ta cần thực hiện các bước làm sau:
- Bước 1: Tại ô B1 sheet 1, ta dùng công =SUM(A1:A5;
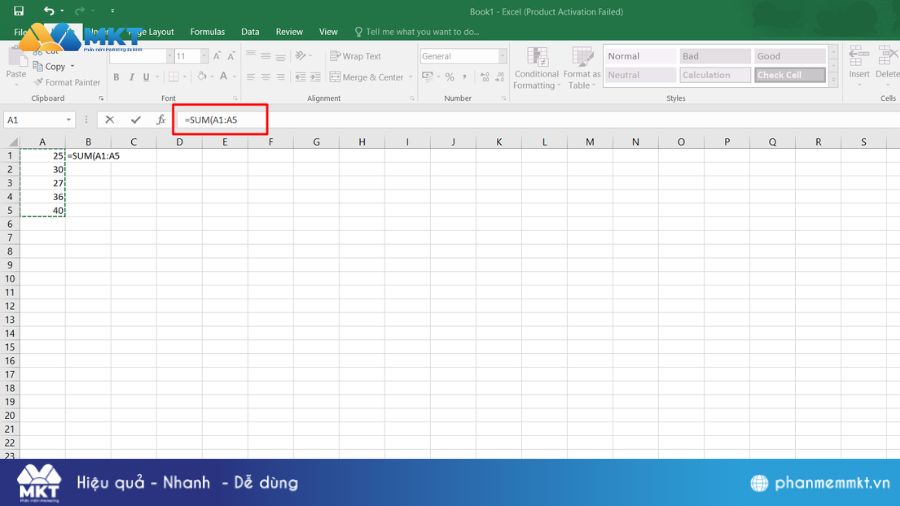
- Bước 2: Sau đó, chuyển sang sheet 2, trỏ chuột từ ô B1 và kéo đến ô B5 để tạo vùng chọn B1:B5 tại sheet 2.
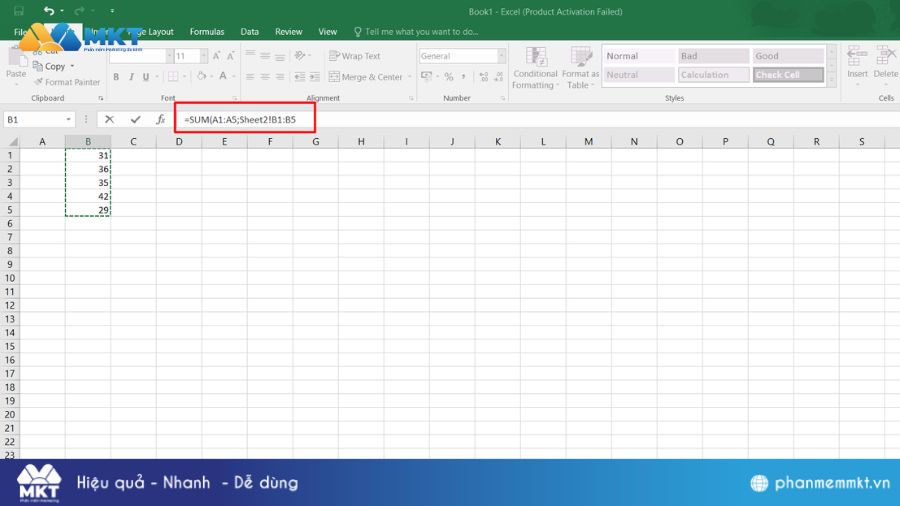
Khi đó, thanh lệnh sẽ hiển thị công thức: =SUM(A1:A5;Sheet2!B1:B5) ấn Enter. Vậy là bạn đã tính tổng được số học sinh của 2 trường học một cách đơn giản.
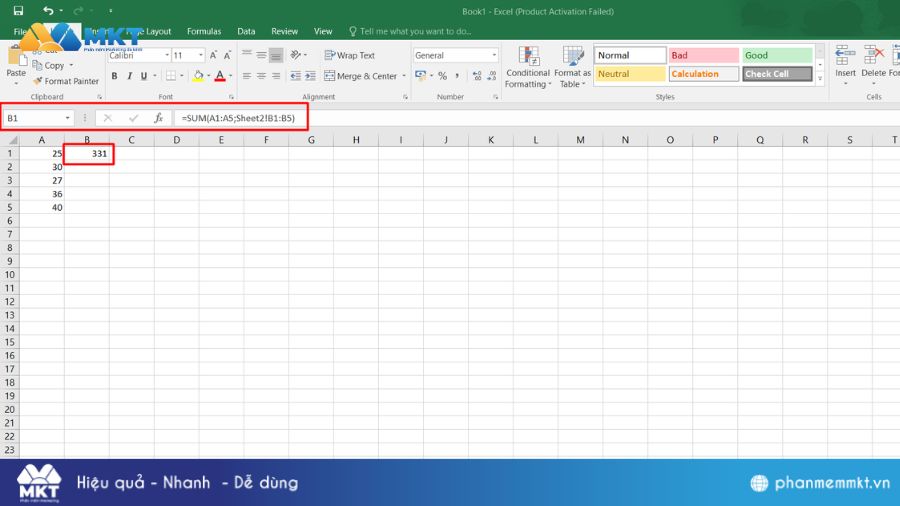
3. Dùng SUM kết hợp với phép tính khác
Trên thực tế, hàm SUM có thể thực hiện đồng thời khi kết hợp với các phép tính + ;– ;* ;/. Khi đó, hàm SUM sẽ xử lý tất cả các phép toán trước để mã hóa nó thành number 1 trong một vế tính, sau đó sẽ tính tổng các số để trả về kết quả chính xác.
Lưu ý: Hàm SUM vẫn có thể trả về các kết quả nếu phép tính trên không chia hết.
V. Các lỗi thường gặp khi sử dụng hàm SUM trong Excel
1. Lỗi ##### trong hàm SUM
Lỗi ##### trong hàm SUM sẽ hiển thị khi ô tính không đủ khoảng trống để hiển thị kết quả.
Để khắc phục lỗi này, bạn cần mở rộng ô tính ra cho đến khi kết quả được hiển thị đầy đủ.
2. Lỗi #NAME? trong hàm SUM
Hàm tính báo lỗi #NAME? khi điền sai tên hàm tính SUM. Ví dụ bạn điền =SUME(dải ô) thay vì =SUM(dải ô). Khi đó kết quả sẽ hiển thị lỗi #NAME?
3. Lỗi không cập nhật kết quả
Lỗi này xảy ra khi bảng tính của bạn không bật chế độ tự động cập nhật. Hãy chắc chắn rằng Calculation được đặt ở chế độ Automatic. Đầu tiên vào Formula, chọn tùy chỉnh Calculation. Sau đó ấn F9 để trang tự động cập nhật.
4. Lỗi hàm SUM hiển thị kết quả chữ
Lỗi hàm tính SUM hiển thị kết quả chữ hoặc không hiện số thập phân, nguyên do chính là do đã Format của ô chứa kết quả đang ở dạng khác. Khi này, bạn cần vào Format chọn định dạng Number để phép tính hiển thị đúng kết quả.
Kết luận
Trên đây, Phần mềm MKT đã chia sẻ cho bạn tất tần tật cách sử dụng hàm SUM trong Excel. Hy vọng với những thông tin này sẽ cải thiện hiệu quả làm việc của bạn trên Excel. Ngoài ra bạn cũng cần biết cách sử dụng các hàm cơ bản như hàm IF trong Excel, hàm VLOOKUP trong Excel… Cảm ơn bạn đã đọc bài viết này.