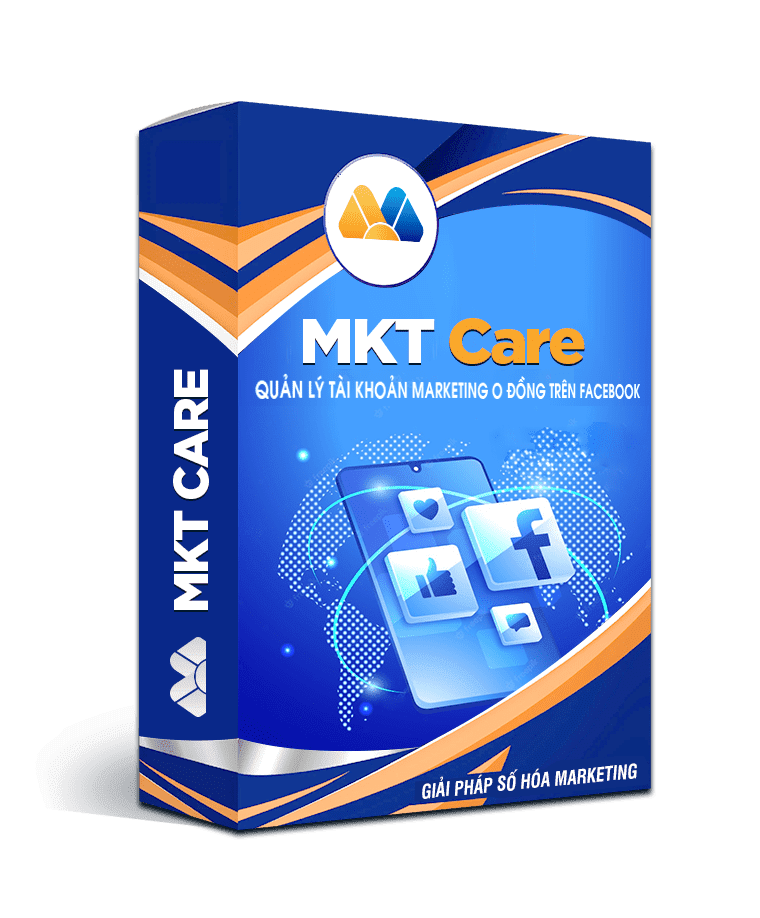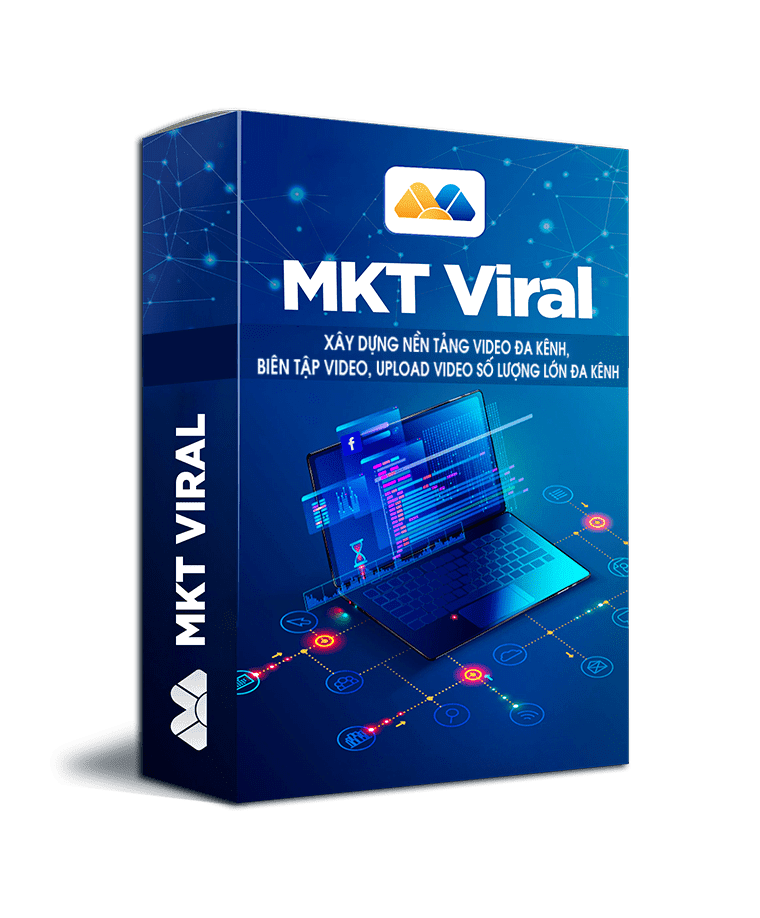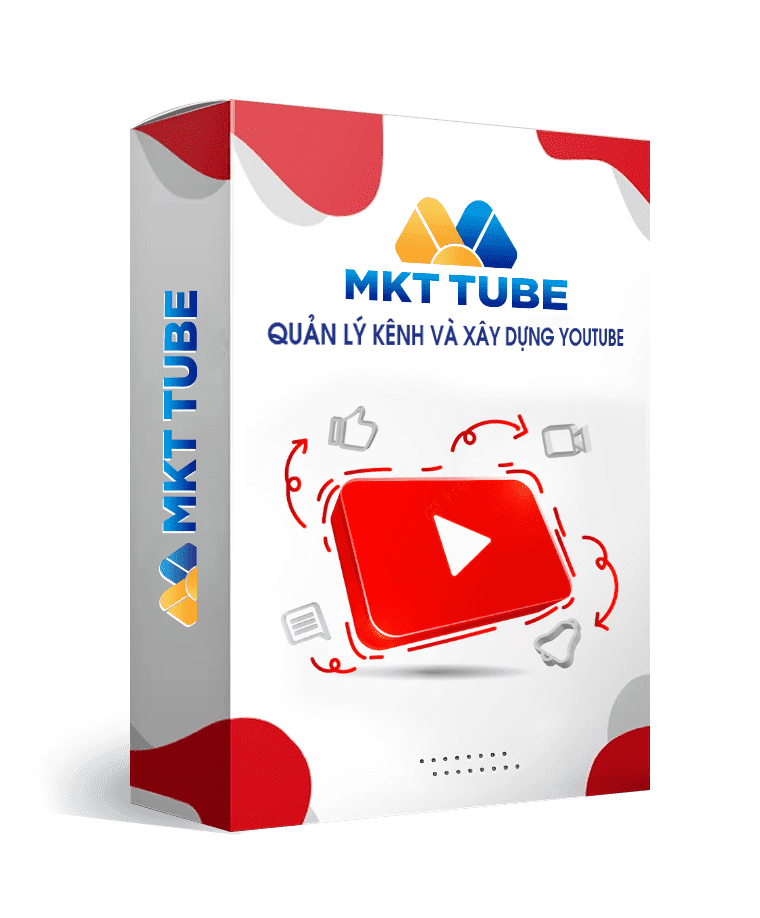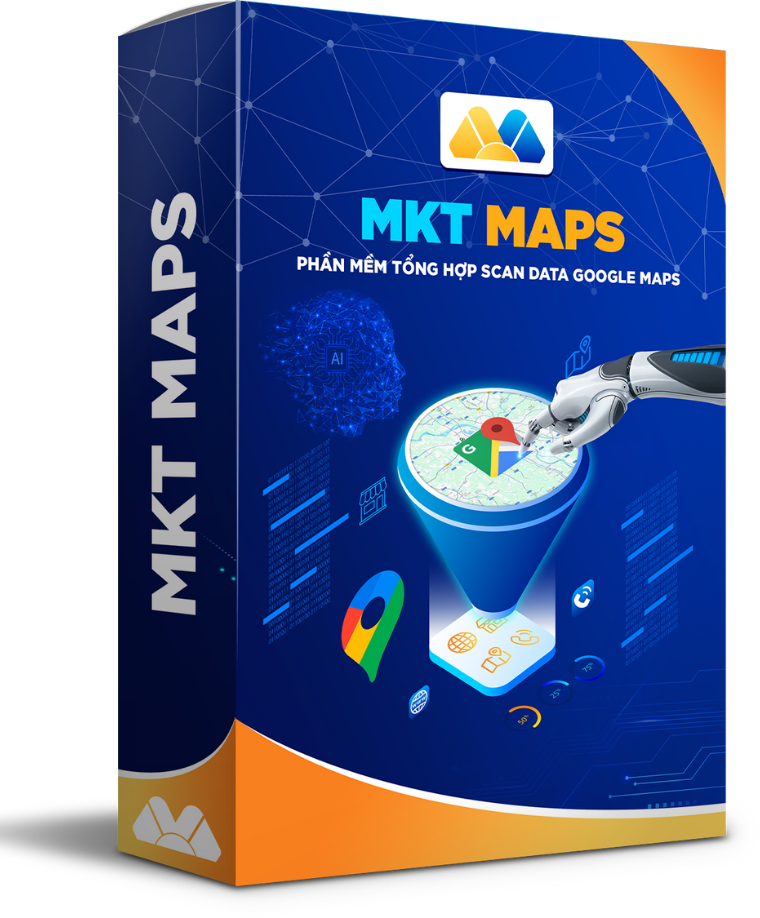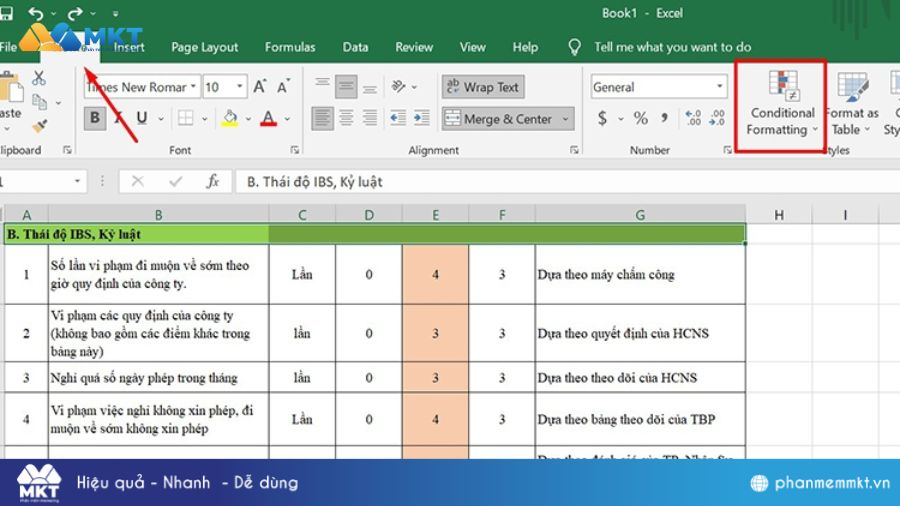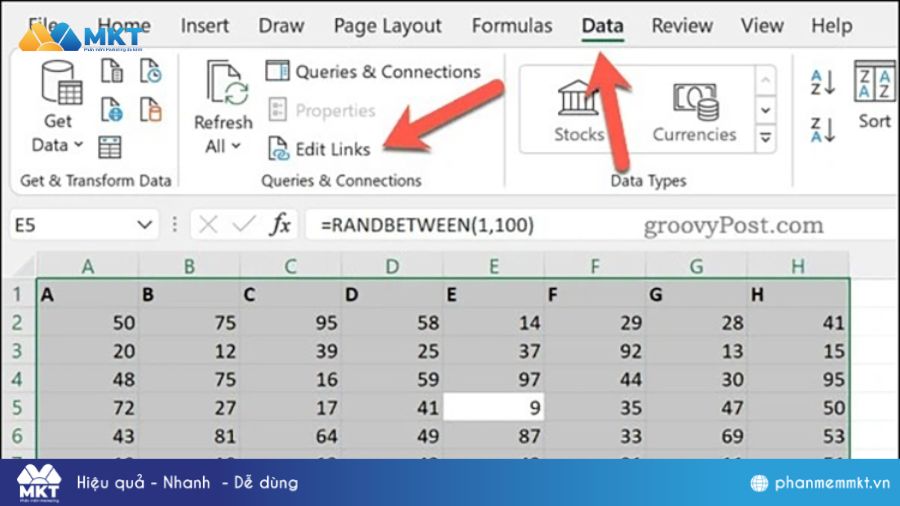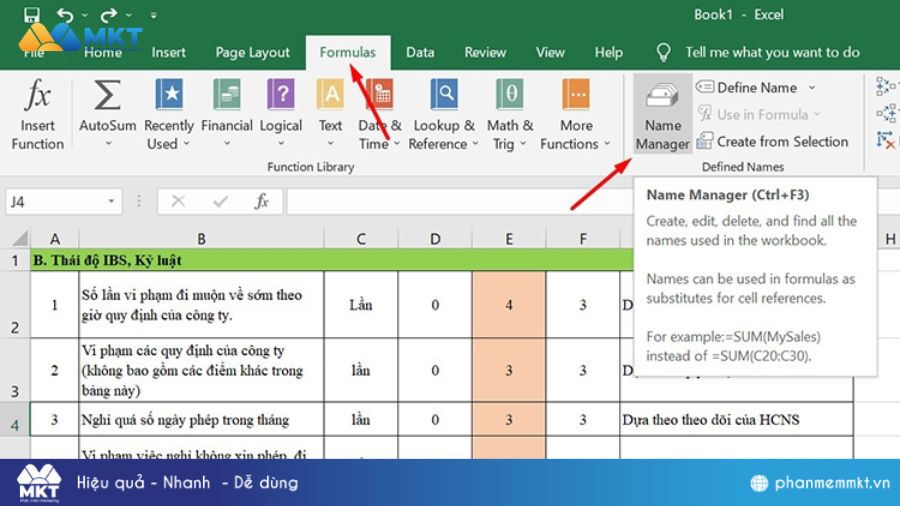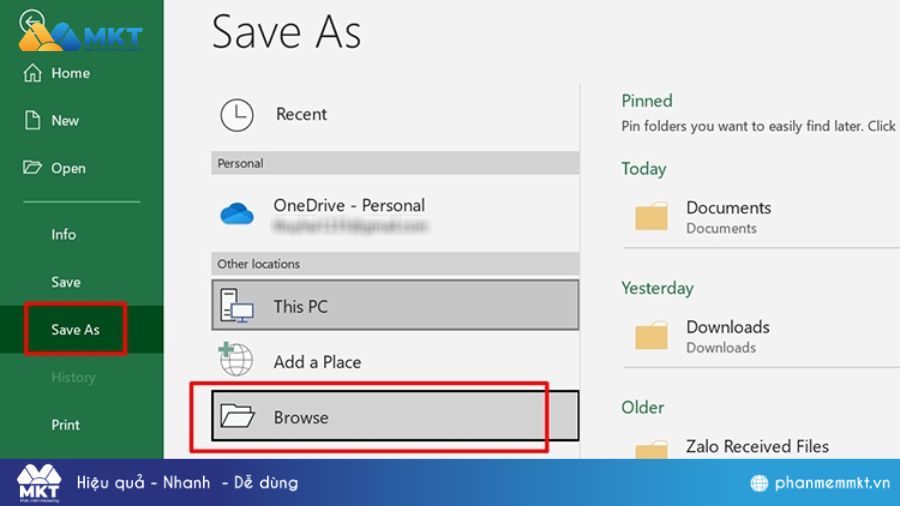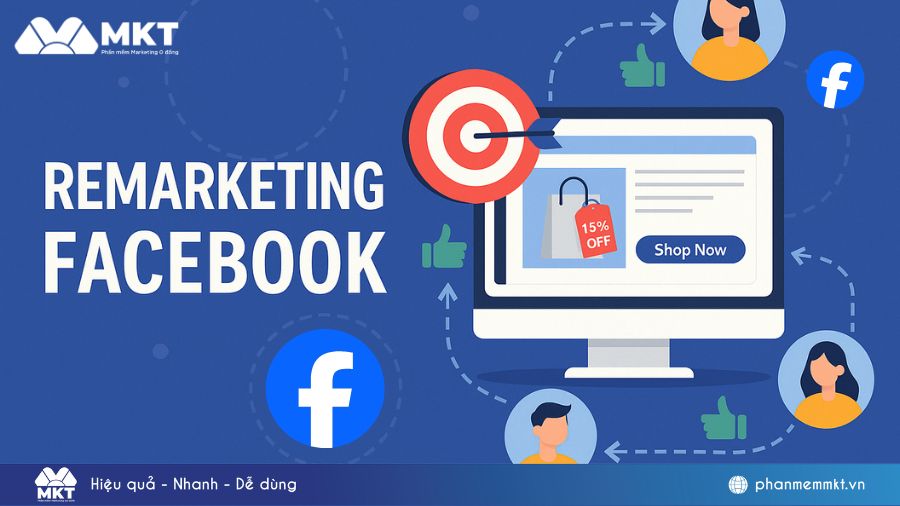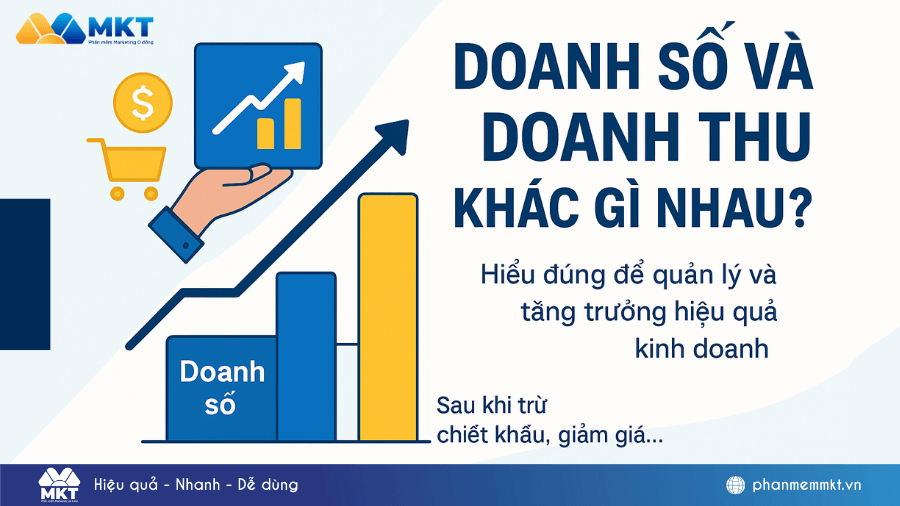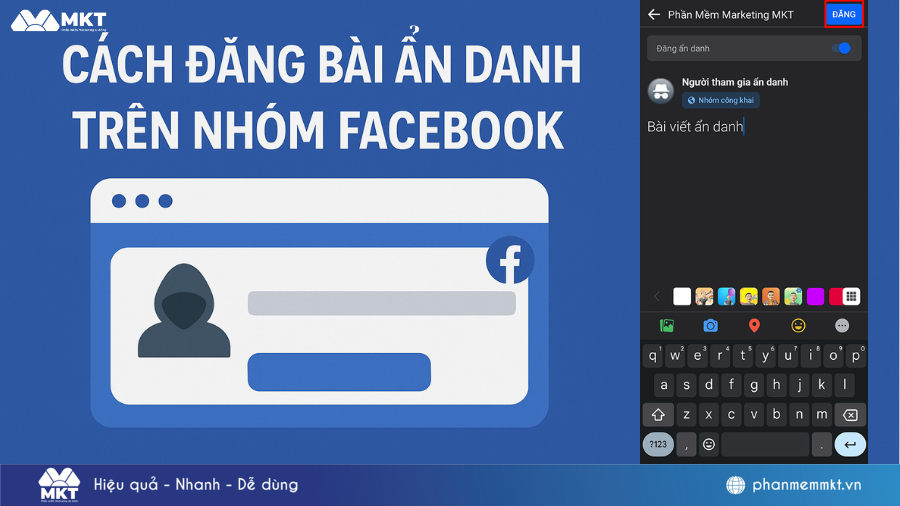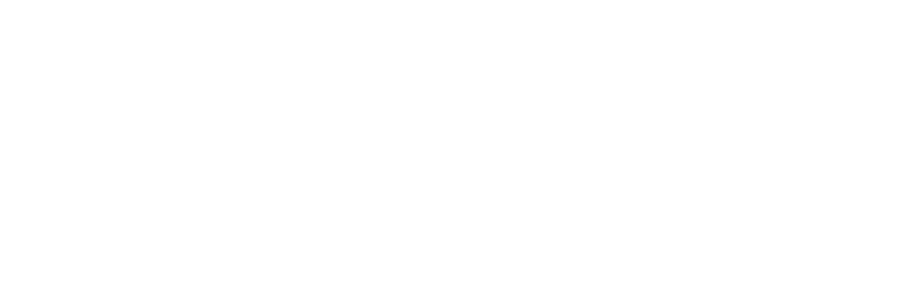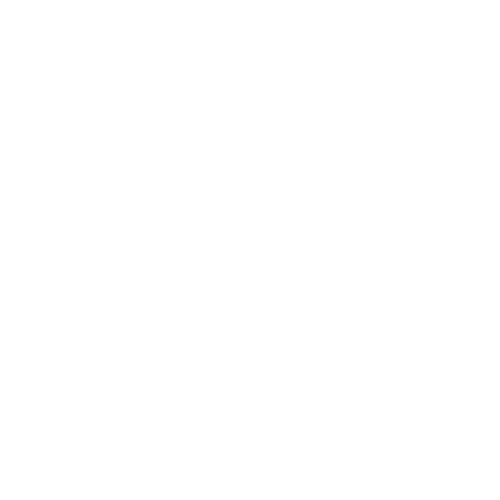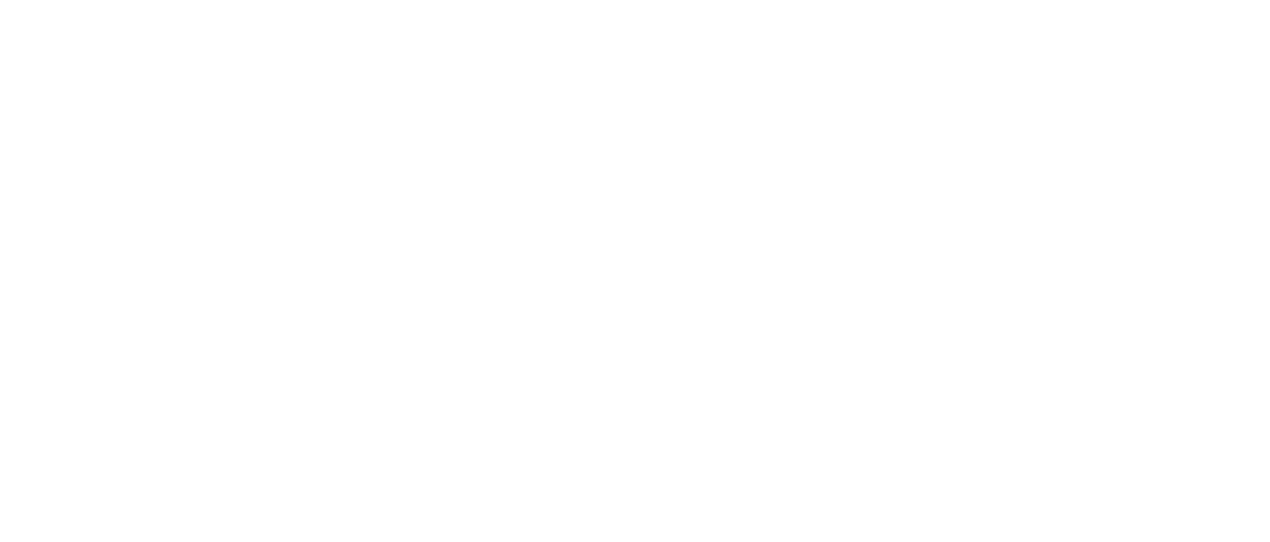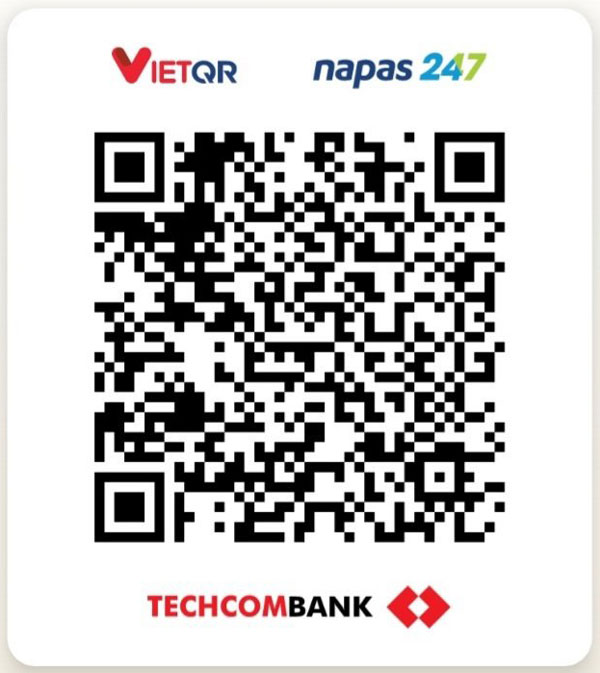Khi file Excel có dung lượng quá lớn thì bạn sẽ khó lưu file và chia sẻ file dữ liệu trên các nền tảng khác. Vậy nguyên nhân đến từ đâu? Có cách giảm dung lượng trong Excel hay không? Trong bài viết này, cùng Phần mềm Marketing hướng dẫn bạn 9 cách giảm dung lượng file Excel vô cùng đơn giản.
I. Nguyên nhân file Excel nặng, bị chậm
Có 9 nguyên nhân phổ biến gây ra tình trạng file Excel nặng, load chậm:
- Dữ liệu quá lớn: Nếu bạn lưu trữ quá nhiều dữ liệu trong 1 file Excel ( nhiều sheet, nhiều hàng, cột trong sheet) thì file Excel sẽ trở nên nặng và tốc độ load sẽ chậm.
- Sử dụng hàm tính phức tạp: Nếu bạn sử dụng các hàm tính Vlookup, IF, Countif,… có phạm vi ảnh hưởng rộng trên trang tính cũng sẽ gây ra tình trạng load chậm do các hàm tình này cần thời gian để cập nhật dữ liệu tại các ô tính khác.
- Excel sử dụng dữ liệu tại các nguồn khác: Nếu website lấy dữ liệu tại các nguồn khác trên Internet (web khác, file dữ liệu khác,..) sẽ ảnh hưởng tới tốc độ tải dữ liệu của file.
- Áp dụng định dạng có điều kiện cho nhiều ô: Các định dạng này cũng sẽ ảnh hưởng tới tốc độ load của trang tính, đặc biệt là đối với các bảng tính lớn.
- Sử dụng đồ họa và hình ảnh: Khi tải lên các hình ảnh minh họa, biểu đồ trên Excel cũng sẽ làm tăng dung lượng Excel.
- Bị ảnh hưởng bởi các Add-ins hoặc Micro: Khi các add-ins chạy nền hoặc chứa các micro phức tạp, chúng sẽ làm giảm hiệu suất của file Excel
- Tính năng AutoSave: Dù tính năng này vô cùng hữu ích giúp bạn tránh mất dữ liệu mới nhất tuy nhiên việc cập nhật và lưu trữ liên tục sẽ làm tăng bộ nhớ lưu trữ của file Excel.
- Phiên bản Excel cũ hoặc phần cứng yếu: Đây cũng là 1 yếu tố ảnh hưởng nhiều tới khả năng tải file và sử dụng Excel trên máy tính.
- Nhiều dữ liệu trùng lặp và không cần thiết: Lưu trữ nhiều dữ liệu trùng lặp cũng sẽ gây ra cản trở khi dùng Excel, điều này cũng làm tăng dung lượng cho file Excel.

Xem thêm: Các hàm tính cơ bản trong Excel bạn nên biết
II. 9 cách giảm dung lượng trong Excel đơn giản
Nếu đã biết những nguyên do gây ra tình trạng file Excel quá lớn, load chậm thì bạn có thể giảm dung lượng trong Excel như sau:
1. Giảm dung lượng file Excel bằng cách xóa định dạng có điều kiện
Định dạng có điều kiện là dạng làm nổi bật giá trị của ô dữ liệu giúp người dùng dễ dàng xác định được dữ liệu nhanh chóng. Để xóa các dạng định dạng dữ liệu này, bạn làm theo các bước sau:
- Bước 1: Mở file Excel cần giảm dung lượng => Chọn ô định dạng có điều kiện, chọn tab Home => Chọn Conditional Formatting.
- Bước 2: Chọn Clear Rules. Lúc này sẽ có 2 tùy chọn gồm:
-
- Clear from Selected Cells: Xóa định dạng ở ô được chọn.
- Clear Rules from Entire Sheet: Xóa tất cả định dạng cho toàn bộ ô trong trang tính.
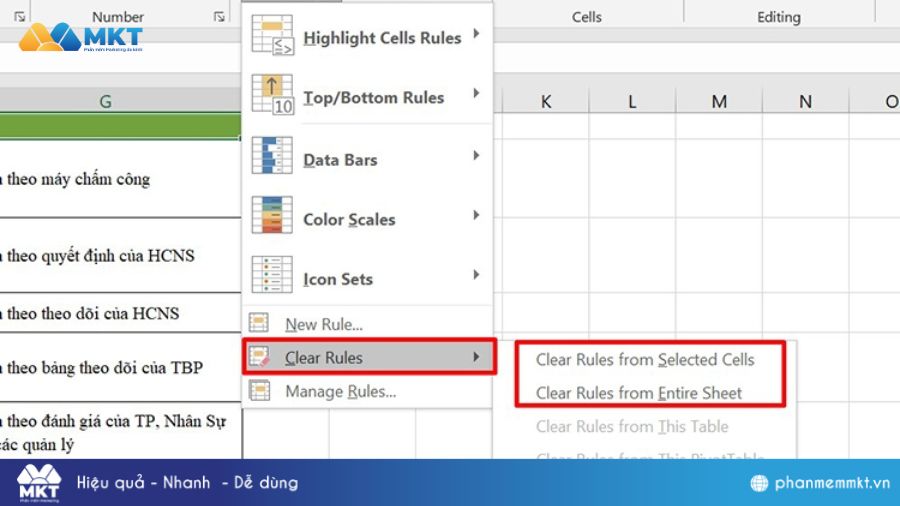
2. Xóa các vùng ô tính chưa sử dụng
Khi tạo bảng tính mới, Excel sẽ tự động thêm cho ta rất nhiều ô dữ liệu, điều này vô tình làm tăng dung lượng file Excel. Để tránh tình trạng này, bạn cần xóa những ô tính chưa sử dụng. Lúc này, bạn cần bôi đen các hàng, cột muốn xóa. Sau đó click chuột phải chọn Xóa để xóa những ô tính chưa sử dụng.
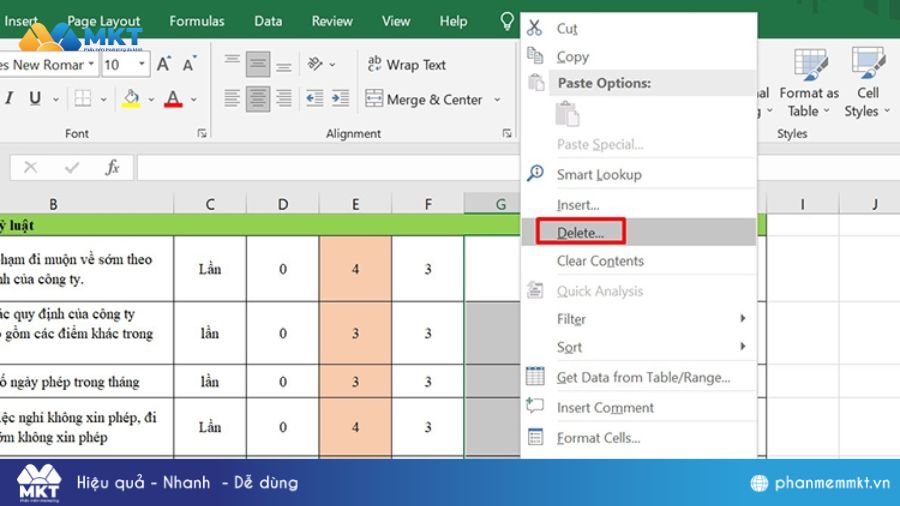
3. Xóa data links
Data links là các liên kết được chèn vào Excel để người dùng dễ dàng truy cập tới các liên kết bên ngoài. Nếu trang tinh có quá nhiều liên kết thì cũng có thể tăng dung lượng website một cách đáng kể. Bạn tiến hành xóa data links như sau:
- Bước 1: Mở file Excel bạn cần giảm dung lượng => Chọn tab Data => chọn Edit links.
- Bước 2: Chọn các data link mà bạn muốn xóa => Click vào Break Link để xóa ngay. Cuối cùng, click vào Close để đóng hộp thoại Edit Links.
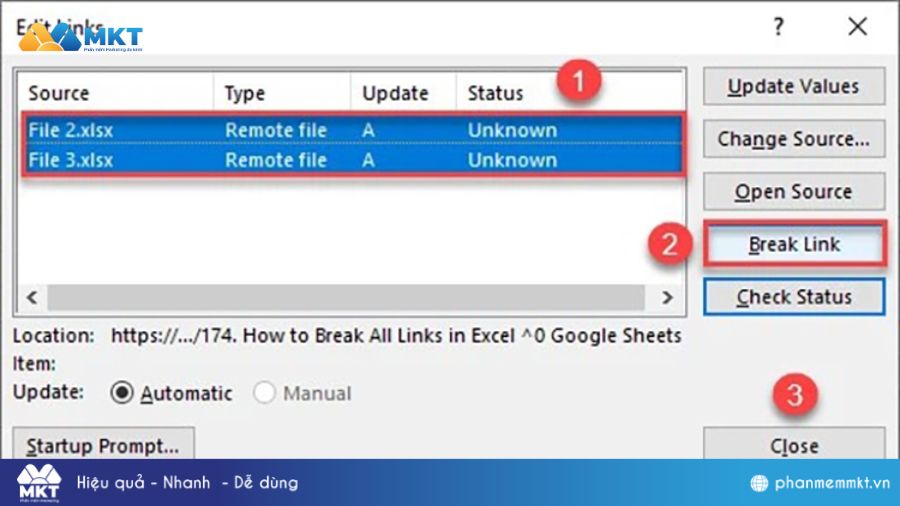
4. Nén ảnh trong Excel để giảm dung lượng
Để nén ảnh trong Excel, bạn làm các bước sau:
- Bước 1: Mở file Excel => Chọn ảnh muốn nén => Chọn thẻ Format => Chọn Compress Pictures.
- Bước 2: Bỏ tick ở ô Apply only to this picture nếu bạn muốn nén tất cả ảnh trên sheet.
Tiếp đến hãy tick vào ô Email (96 ppi): minimize document size for sharing để giảm dung lượng ảnh và click OK để lưu.
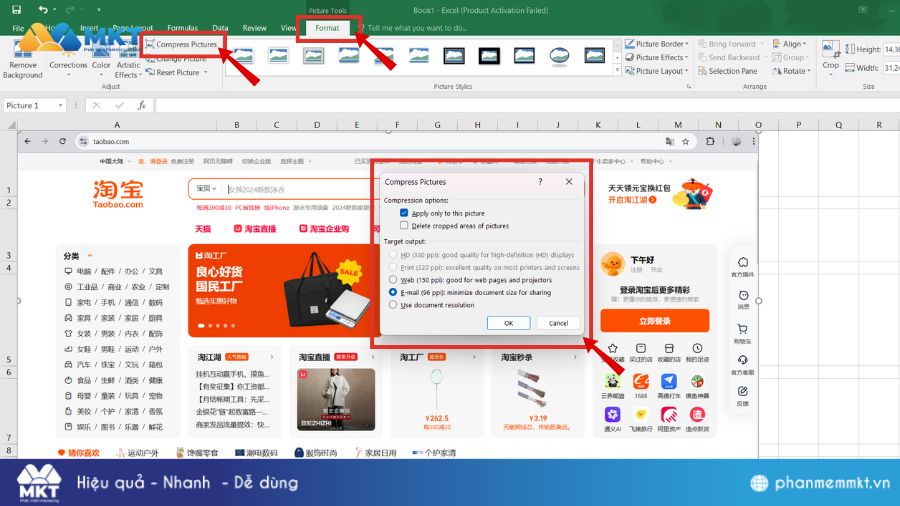
5. Xóa Watch Window
Watch Window là một hộp thoại nhỏ hiển thị các thông tin (công thức, kết quả, tên, …) của các ô nhất định trong Excel. Tính năng này đôi khi không cần thiết nên bạn có thể tắt nó đi để giảm dung lượng file. Lúc này, bạn chỉ cần chọn vào mục Formulas chọn vào Watch Window chọn Delete Watch để xóa ngay.
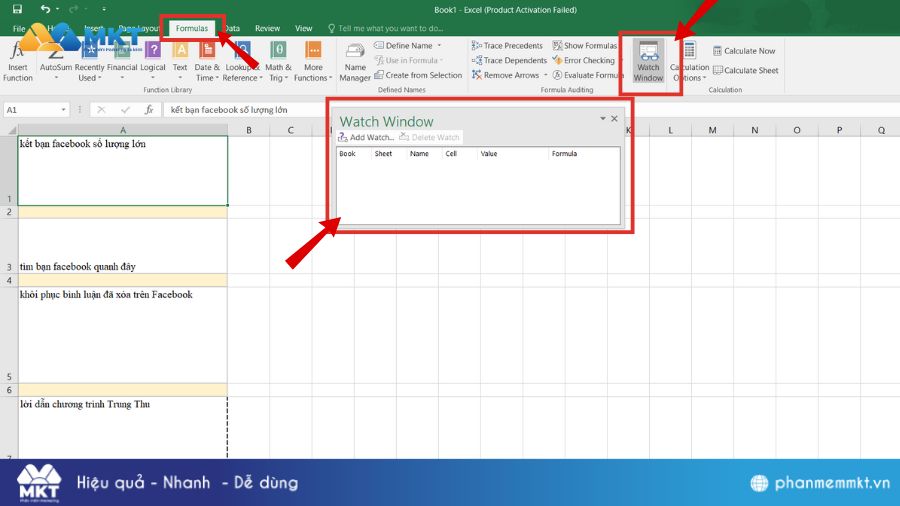
6. Xóa các Name Range trong file Excel
Named Range trong Excel giúp bạn đặt tên cho vùng dữ liệu, với phạm vi từ ô, hàm, bảng… Tuy nhiên, nếu bạn không muốn sử dụng tính năng này thì hoàn toàn có thể tắt đi để giảm dung lượng trong Excel.
- Bước 1: Mở file Excel => Chọn tab Formulas => Chọn Name Manager.
- Bước 2: Chọn các vùng đặt tên muốn xóa => Nhấn Delete => Click vào Close để đóng hộp thoại.
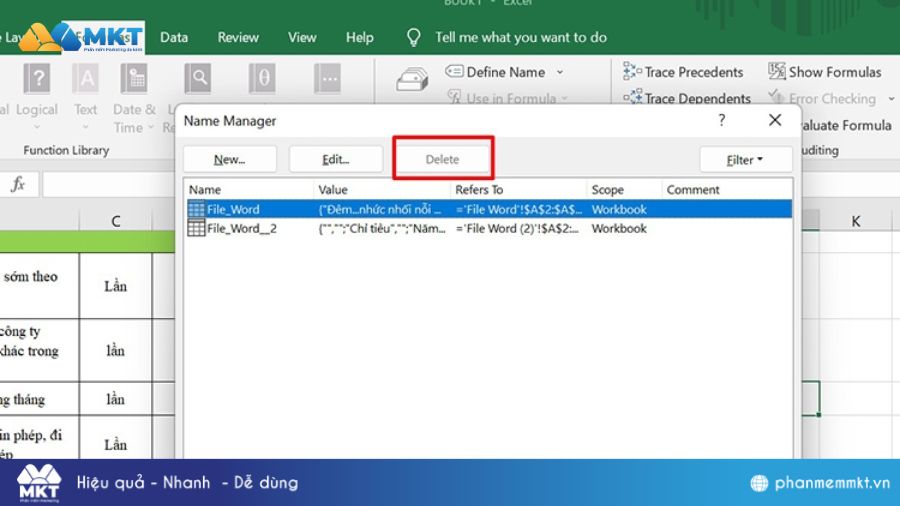
7. Lưu file dưới định dạng Excel Binary Workbook
Đây là dạng lưu trữ dạng nhị phân có đuôi file là .xlsb. Tệp này chỉ có thể sử dụng trên bản Excel 2010 và Excel 2007. Cách làm này ít người sử dụng nhưng cũng giảm đáng kể dung lượng file Excel khi cần thiết. Bạn làm các bước sau:
- Bước 1: Vào File chọn Save as chọn Browse và tìm đến thư mục bạn muốn lưu tệp Excel.
- Bước 2: Ở mục Save as type, hãy tìm và chọn đến Excel Binary Workbook nhấn Save để lưu là xong.
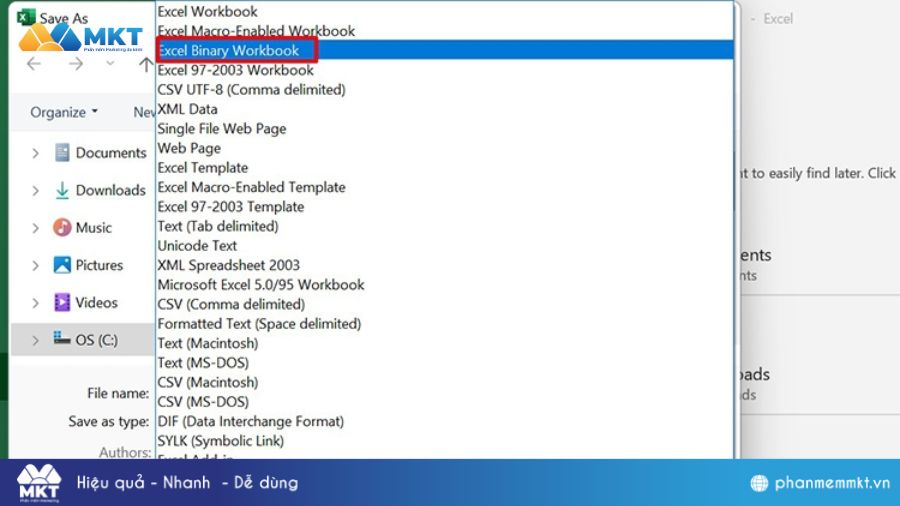
8. Xóa định dạng trên các hàng, cột trống
Khi tạo định dạng, bạn thường có thói quen kéo thả định dạng và áp dụng cho các ô còn lại của hàng, của cột. Điều này sẽ làm tăng dung lượng file Excel. Khi này bạn cần xóa định dạng cho các ô không cần thiết:
- Bước 1: Vào mục Find => Go To mở mục Special
- Bước 2: Tích vào mục Blanks và nhấn OK để tìm các ô trống trên sheet.
- Bước 3: Vào lại Find chọn Formulas và chọn Clear để xóa tất cả định dạng ở các ô trống đã chọn.
Xem thêm: Cách cố định ô tham chiếu trong Excel
9. Dọn dẹp dữ liệu trùng lặp
Như đã nói ở trên, dữ liệu trùng lặp sẽ tạo nên những file Excel siêu nặng và mất thời gian xử lý dữ liệu. Bạn cần xóa những dữ liệu trùng lặp như sau:
- Bước 1: Chọn vùng dữ liệu cần xóa bản trùng lặp
- Bước 2: Chọn mục Data => Remove Duplicate
- Bước 3: Chọn Select All và nhấn OK. Sau đó, các bản trùng lặp sẽ được xóa đi.
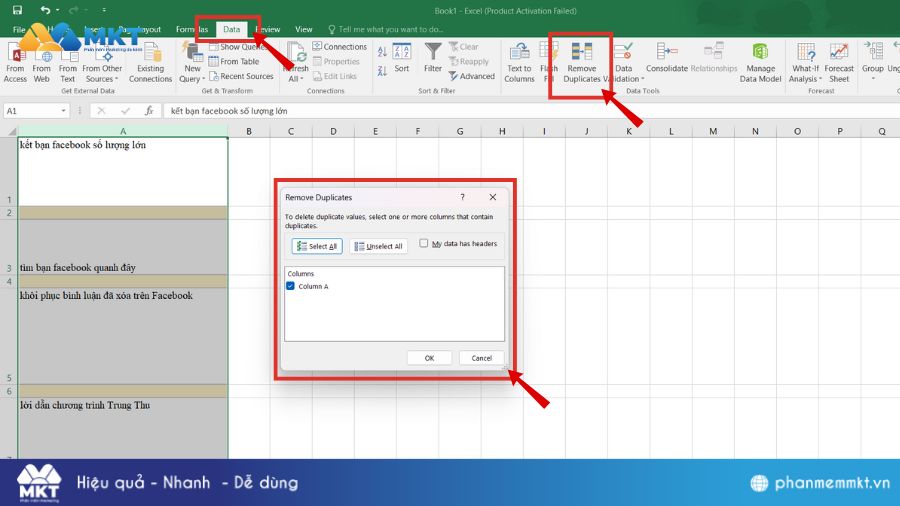
Kết luận
Trên đây, Phần mềm Marketing đã hướng dẫn bạn 9 cách cơ bản nhất giúp giảm dung lượng trong Excel nhanh chóng và hiệu quả. Với cách thực hiện này, bạn có thể dễ dàng chia sẻ file Excel và chỉnh sửa dữ liệu trong Excel. Hy vọng những thông tin này giúp ích cho bạn trong khi làm quen với Excel. Cảm ơn bạn đã đọc bài viết này.