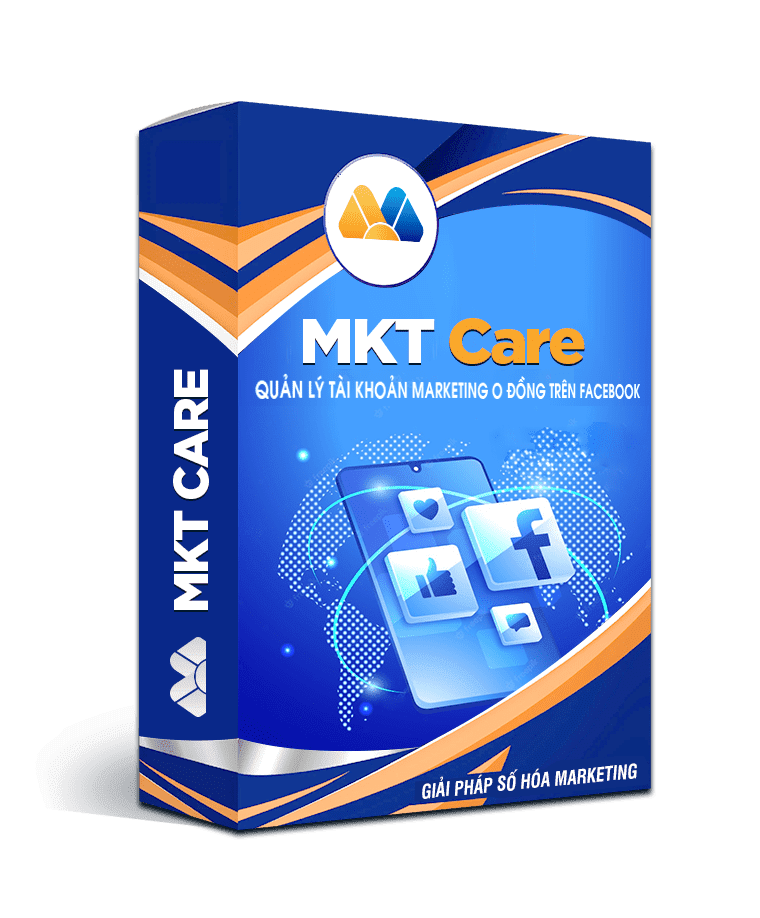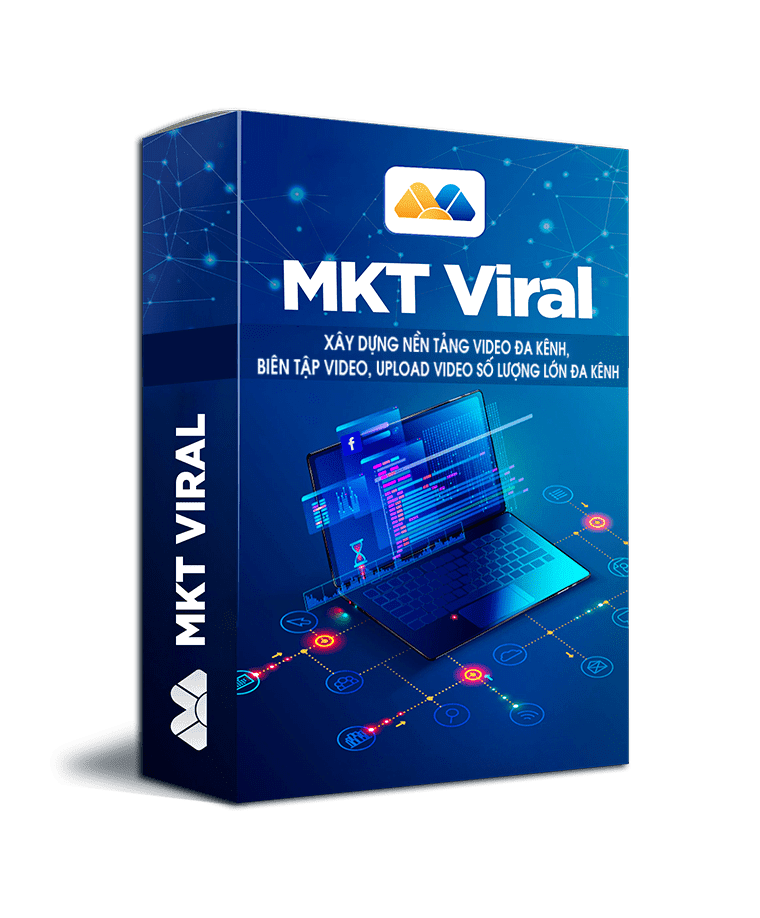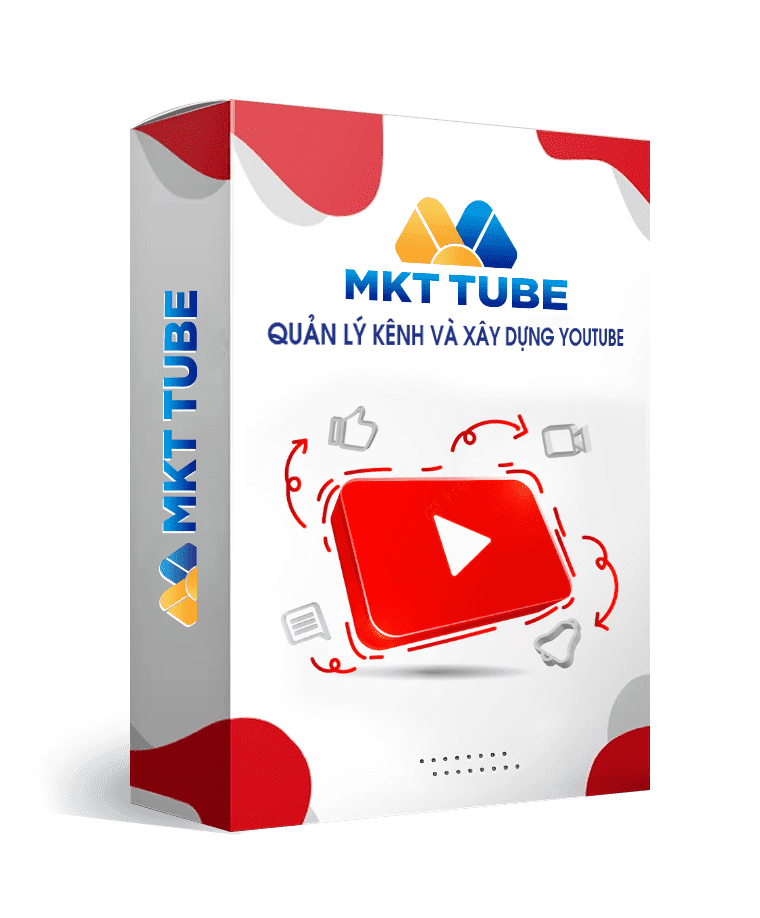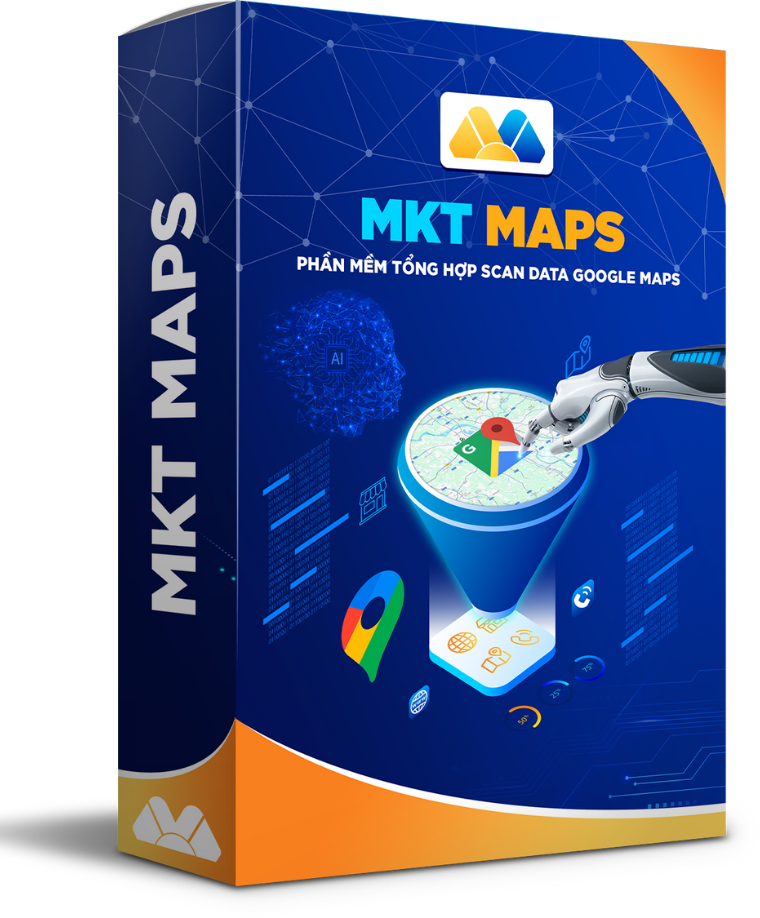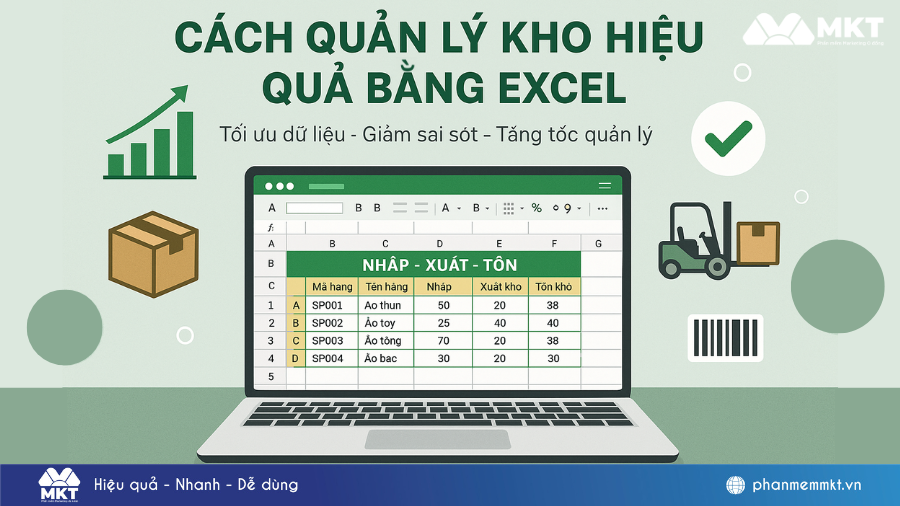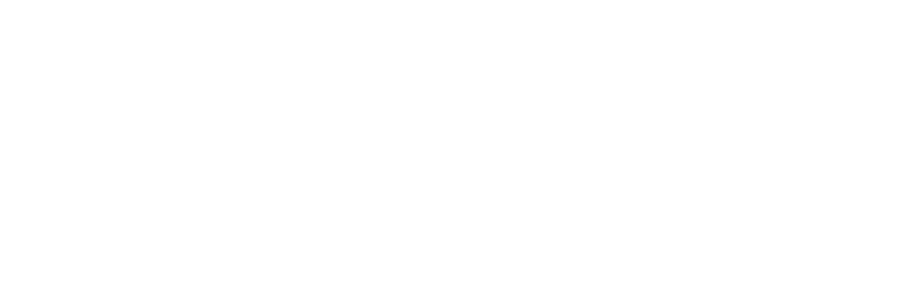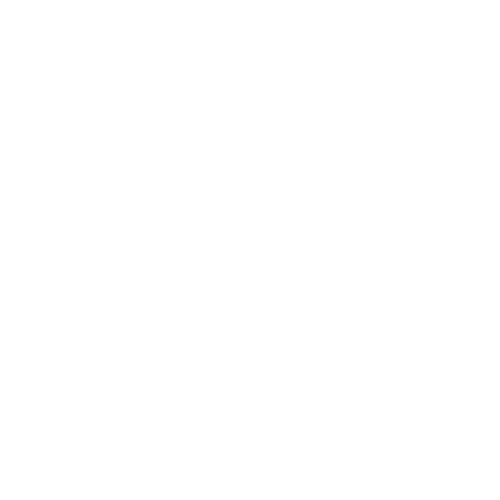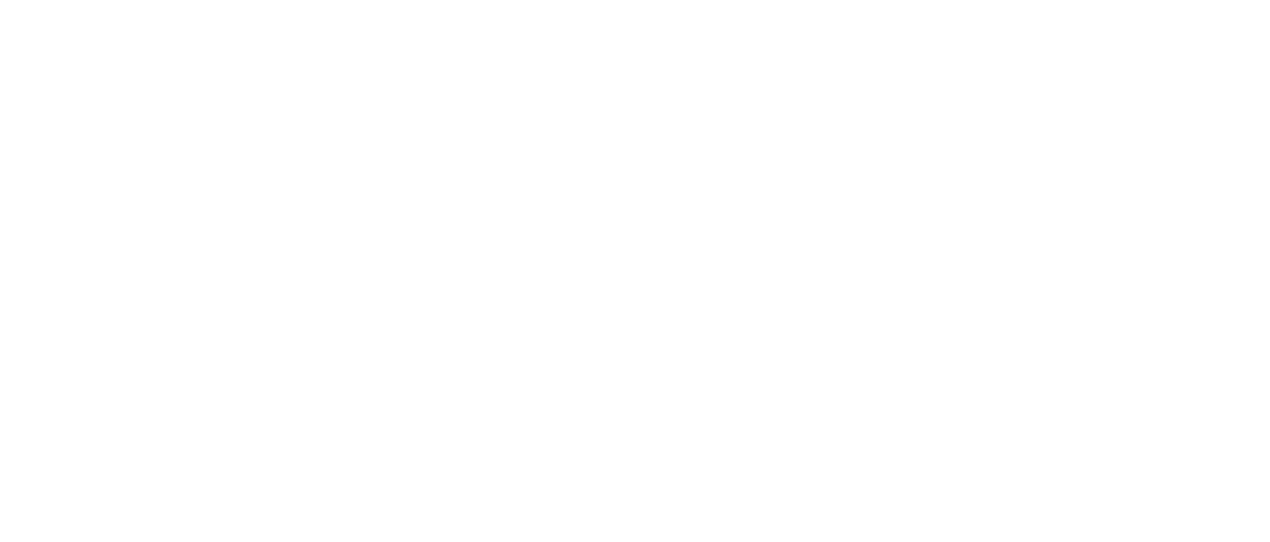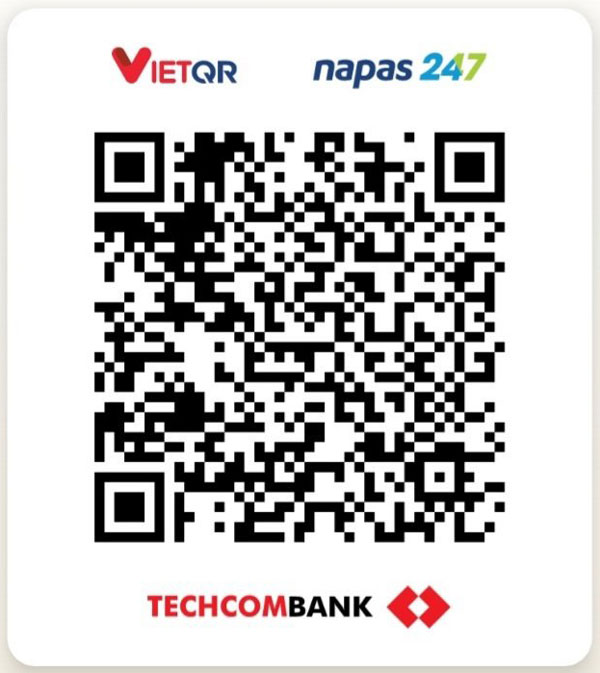Watermark là cách dễ dàng và tiện lợi nhất để bạn bảo vệ bản quyền, tránh bị người khác copy và lấy cắp tài liệu của mình. Trong bài viết này, MKT Software sẽ hướng dẫn bạn cách thêm watermark vào Docs cực đơn giản và nhanh chóng
I. Thêm watermark vào Docs để làm gì?
Watermark hay còn được gọi là hình mờ hay dấu mờ, thường được sử dụng phổ biến trong các loại tài liệu của doanh nghiệp hay tài liệu học thuật. Người ta thường thêm watermark vào Docs với một số mục đích sau:

- Ngăn chặn việc sao chép hoặc sử dụng trái phép nội dung.
- Thể hiện mức độ bảo mật (ví dụ: “Confidential”, “Internal Use Only”).
- Tăng cường tính nhận diện thương hiệu thông qua logo hoặc tên công ty.
- Khẳng định quyền sở hữu trí tuệ đối với tài liệu được tạo ra.
Có thể thấy rằng, việc thêm watermark vừa giúp bảo vệ tài liệu bản quyền một cách dễ dàng mà cũng không gây ra ảnh hưởng tới việc đọc tài liệu.
II. Cách chèn watermark vào Docs
Hiện tại, Google Docs đã hỗ trợ tính năng chèn watermark trực tiếp ngay trong trình chỉnh sửa. Có hai cách chính để chèn watermark: dạng hình ảnh và dạng văn bản.
1. Cách chèn watermark dạng hình ảnh
Để chèn watermark bằng hình ảnh, bạn thực hiện theo các bước sau:
- Bước 1: Mở tài liệu Google Docs bạn muốn thêm watermark.
- Bước 2: Trên thanh menu, chọn Chèn (Insert) > Watermark.
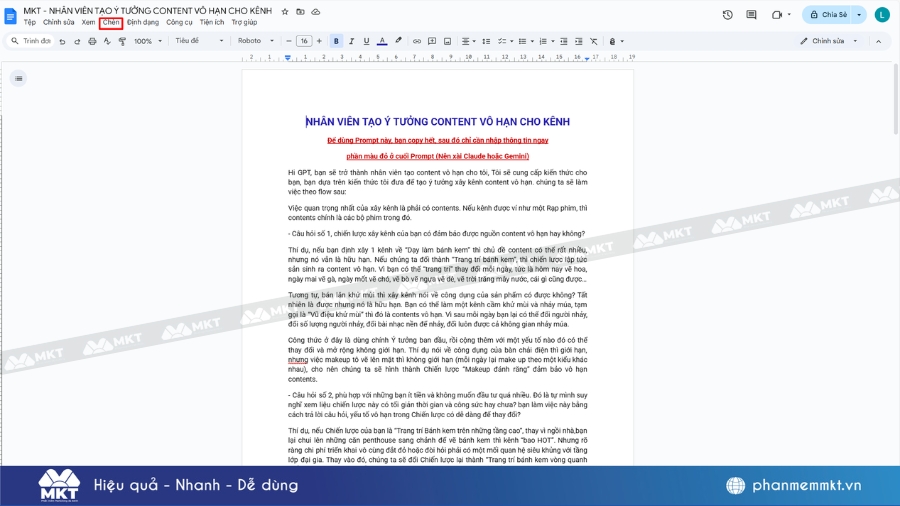
- Bước 2: Chọn mục Hình mờ.
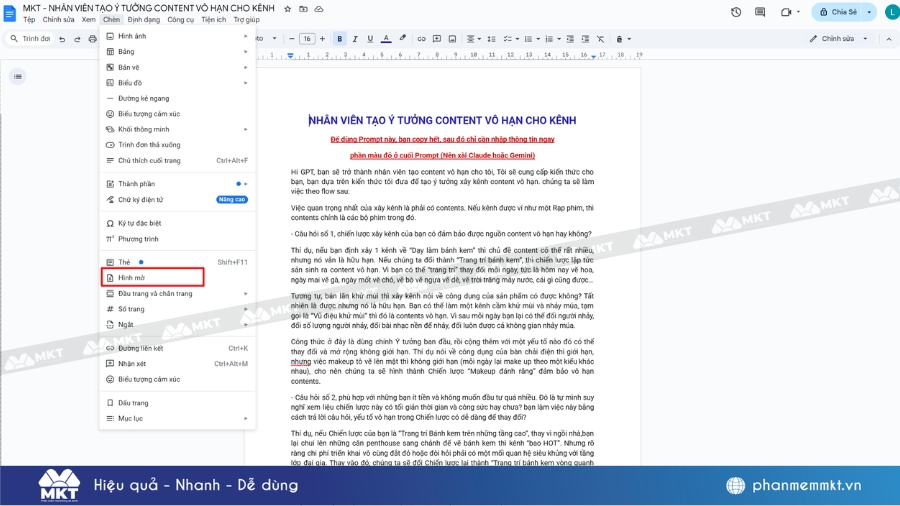
- Bước 3: Trong bảng Watermark bên phải, chọn mục Hình ảnh (Image).
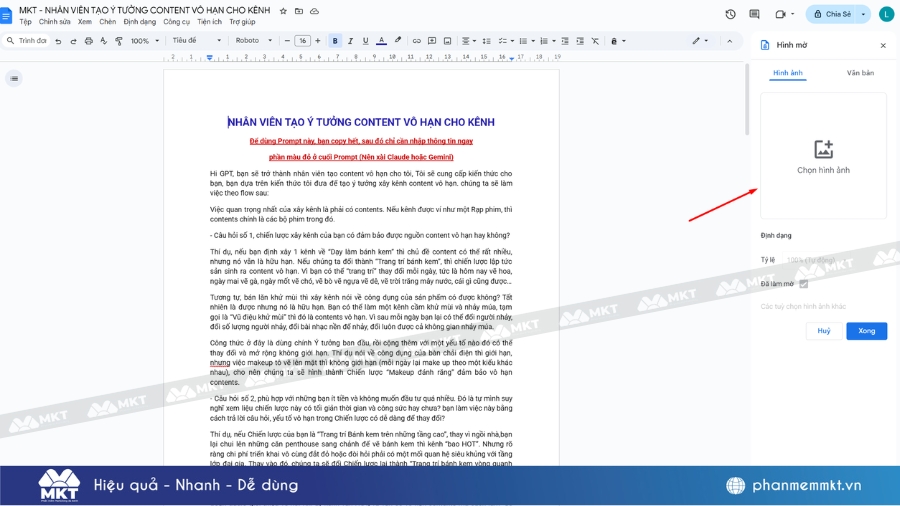
- Bước 4: Tải hình ảnh bạn muốn sử dụng làm watermark từ máy tính, Drive hoặc URL.
- Bước 5: Tùy chỉnh kích thước, độ mờ và vị trí hiển thị của watermark trên trang.
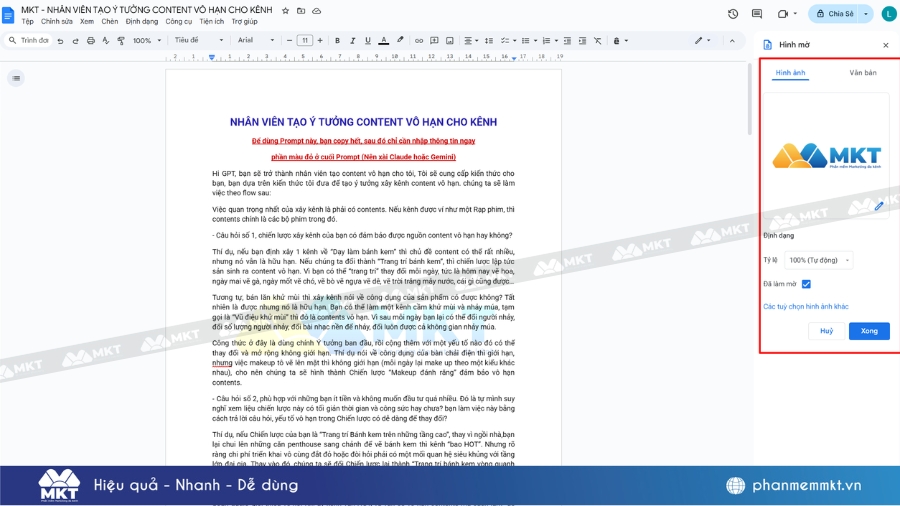
- Bước 6: Nhấn Xong (Done) để hoàn tất.
Gợi ý: Nên dùng ảnh logo hoặc biểu tượng nhận diện thương hiệu để tăng tính chuyên nghiệp.
2. Cách chèn watermark dạng văn bản
Nếu bạn muốn thêm watermark là dòng chữ như “Confidential”, “Do Not Copy” hoặc tên thương hiệu, hãy làm theo hướng dẫn sau:
- Bước 1: Truy cập file Docs mà bạn cần thêm watermark rồi chọn Chèn (Insert).
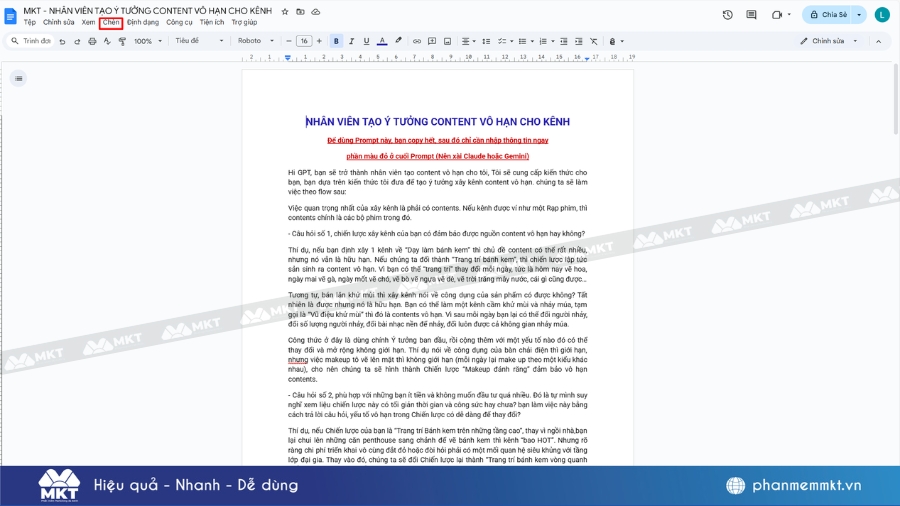
- Bước 2: Chọn mục Hình mờ.
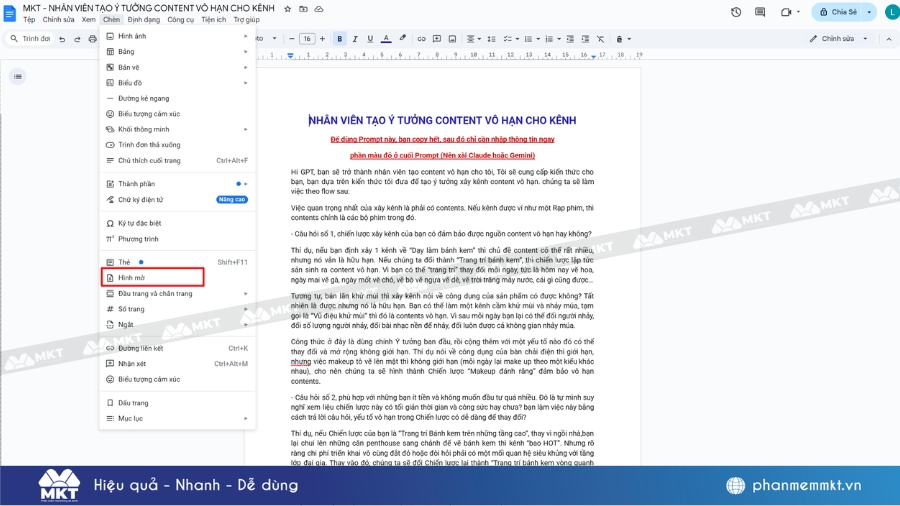
- Bước 3: Trong bảng điều khiển, chọn Văn bản (Text), sau đó bạn điền chữ bạn muốn chèn vào ô “Chèn văn bản”.
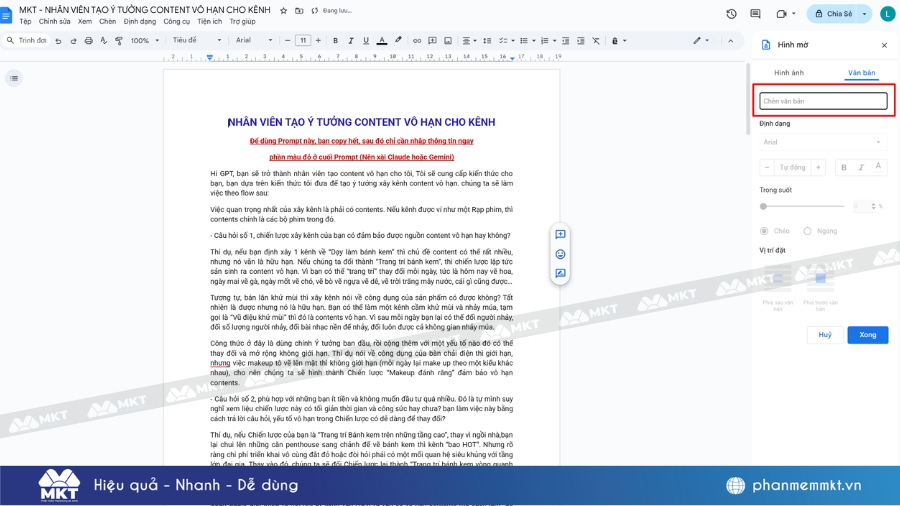
- Bước 4: Tùy chỉnh font chữ, cỡ chữ, độ nghiêng, màu sắc và độ mờ theo ý muốn.
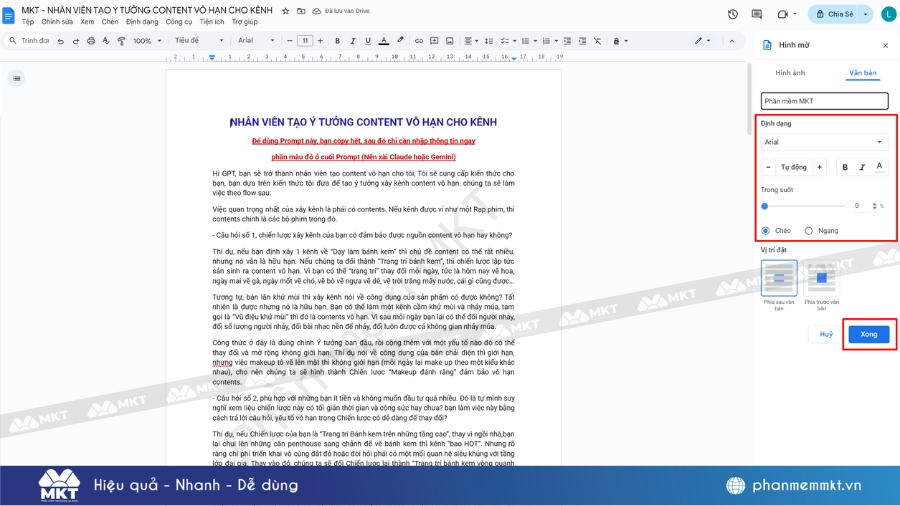
- Bước 5: Nhấn Xong (Done) để hoàn tất chèn watermark.
Lưu ý: Watermark dạng văn bản rất hữu ích khi chia sẻ tài liệu nội bộ hoặc đánh dấu mức độ bảo mật.
III. Cách xóa watermark chèn trong Docs
Khi bạn không còn muốn hiển thị watermark nữa, việc xóa nó cũng vô cùng dễ dàng:
- Bước 1: Vào Chèn (Insert) > Watermark
- Bước 2: Trong bảng watermark bên phải, nhấn Xóa watermark (Remove watermark)
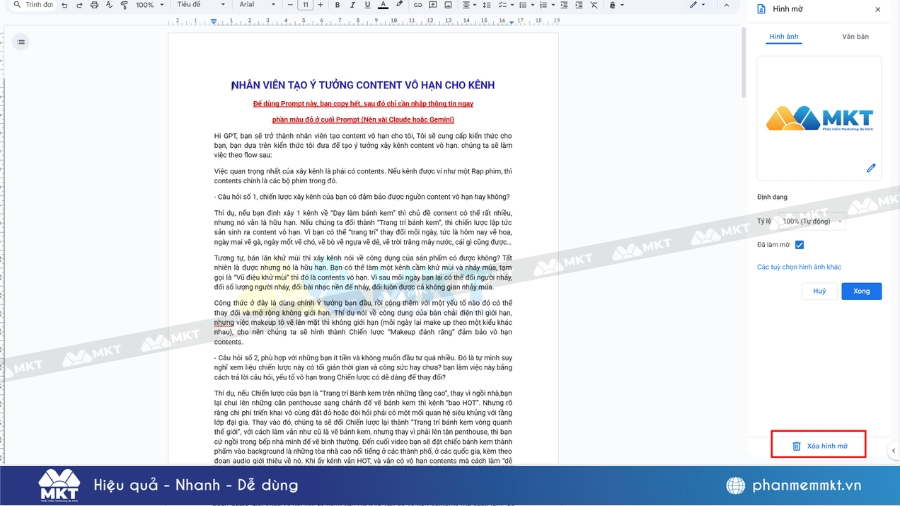
IV. Một số lưu ý khi chèn watermark trên Docs
Việc thêm watermark vào Docs mang lại rất nhiều lợi ích, tuy nhiên để không ứng dụng sai watermark vào trong công việc thì bạn nên lưu ý một số vấn để sau:
- Không sử dụng watermark quá đậm gây ảnh hưởng đến khả năng đọc nội dung chính.
- Ưu tiên watermark ở giữa hoặc theo đường chéo để tránh bị xóa hoặc che khuất.
- Dùng đúng nội dung watermark với mục đích rõ ràng: bảo mật, đánh dấu quyền sở hữu, hoặc quảng bá thương hiệu.
- Kiểm tra hiển thị trên cả phiên bản in và trực tuyến để đảm bảo tính đồng nhất.
Xem thêm:
- Cách cố định cột trong Excel đơn giản
- 101+ Các phím tắt trong Excel cơ bản, cần thiết cho dân văn phòng
Kết luận
Việc thêm watermark vào Docs là một thao tác nhỏ nhưng mang lại giá trị lớn trong công việc và bảo vệ thông tin. Dù là watermark dạng hình ảnh hay văn bản, Google Docs đều hỗ trợ thao tác dễ dàng, nhanh chóng. Hãy thử làm để bảo vệ bản quyền tài liệu của mình nhé, chúc bạn thành công!